Readers are going to learn the archiving feature in Office 365 to backup the required Office 365 mailboxes to a separate folder named Archive mailbox.
Archiving feature is introduced to backup the old emails or the data not required presently. In Office 365 also, the archiving feature is available known as In-place archiving. This archiving technique moves emails from Office 365 mailboxes to the archive folder and helps in increasing the storage space within Office 365 account.
For archiving the user mailboxes in Office 365, the Office 365 administrator or the user with permissions is required to enable the Archive mailbox within the Office 365 account interface. Once this enable option is turned ON in Office 365, users can move emails from mailboxes from primary mailbox to archive folder easily through Outlook on the web or Microsoft Outlook. The storage capacity for archive mailbox decided by Office 365 is unlimited.
Use the following given steps in order to enable archive option for Office 365 mailboxes:
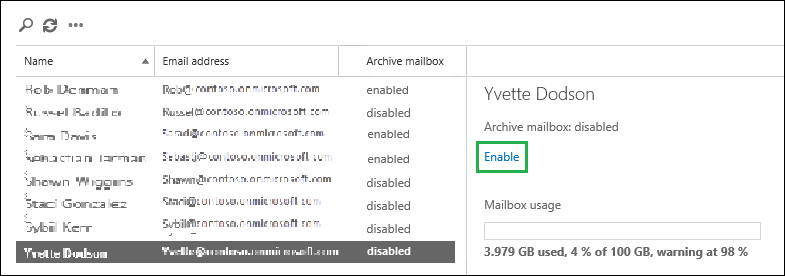
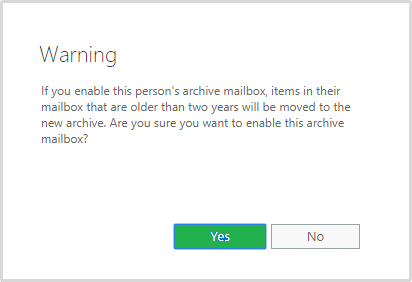
For enabling archive for multiple user mailboxes with same status at a time, select them using the Ctrl key and clicking on the Enable archive Office 365 mailbox option within the details pane. Similarly you can change the status to disable. With PowerShell cmdlets also, you can enable or disable the Office 365 archive mailbox. For enabling archive mailbox for single user, run this cmdlet:
Enable-Mailbox -Identity
-Archive
And to enable archive mailbox for all user mailboxes within the organization, run this cmdlet:
Get-Mailbox -Filter {ArchiveStatus -Eq "None" -AND RecipientTypeDetails -eq "UserMailbox"} | Enable-Mailbox –Archive
Hence, this way you can enable or disable archive mailbox for your desired user mailboxes in Office 365.
After enabling the archive for selected or all user mailboxes in Office 365, execute these steps one-by-one:
Though it seems an easy and simple task to archive emails from Office 365 user mailboxes from the above explanations but there is lack of flexibility and the manual selection of emails from user mailboxes would take a lot of time and efforts.
Rather archiving the emails by manual process which is mentioned above, Office 365 users can archive the desired emails by taking a backup of Office 365 mailboxes data with reliable software. Office 365 to PST software is the advanced solution which allows selecting the desired emails through different filter options and automatically save data to the system location. It shows compatibility with all the Office 365 plans and subscriptions. You can try the software features by downloading its free version (with some limitations) from the website. On complete satisfaction about the tool, you can purchase the full version anytime through the online purchase.
So, it is recommended to use the manual way of archiving emails if whole mailboxes are need to migrate but if a number of selected emails from the mailboxes are need to archive or backup, try the most promising Office 365 Backup solution with automated way of backup and advanced filters.