In this article, users are going to learn how to create and customize the business card in Microsoft Outlook.
Before knowing how to create the business card, user should know about the use of business card and its benefits. With Electronic Business Cards in Outlook, users can share, view, and create contact information with a professional look similar to the paper business card. This business card can be created utilizing the existing information from contacts or a new entry of information can be used. Also, one can create business card with Windows environment only (Mac version and any browser version does not support creating business card in Outlook).
Expert Recommended: Methods to Repair Corrupt PST File Manually
Some of the advantages of Electronic Business Card in MS Outlook are given under:
We have discussed the role of business card in Outlook application till now. Moving further in this article, let us come to the point and learn how to create Electronic Business Card in MS Outlook.
Perform the below-given steps one after another to create the business card:
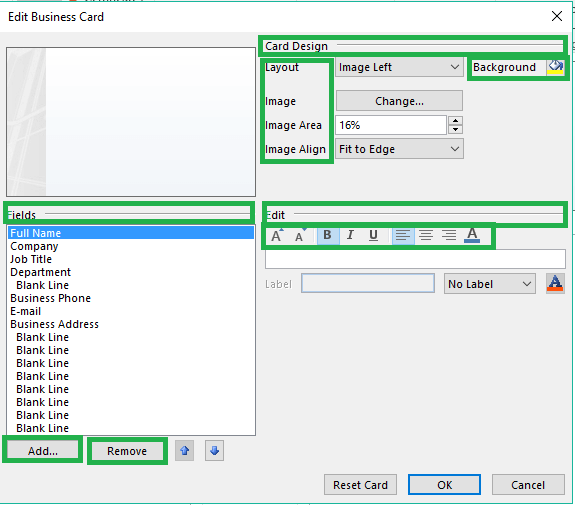
Under the Fields section, user can fill and add the desired fields from the given options to add information to his business card. The fields which can be filled and added are Full Name, Company, Job Title, Department, Business Phone, Email, Business Address, etc. Users can anytime remove the field using Remove option from the section. Using the Up and Down arrows, user can position the text on the business card. Also, Edit the text (formatting and styling) with Bold, Italics, Align the text with left, right, center alignments, increase or decrease the text size, change the text color, etc.
For Outlook versions above Outlook 2007, the shared Business Card appears exactly same as you have created whereas in the older version, business card comes as an image to the receiver along with a .vcf file containing the complete information about the user contact.
To share the Electronic Business Card to other user, follow these steps:
Note: To save the received Business Card in .vcf file format attached with an email, users just need to double-click on this file and save it to the Outlook contacts. The application provides the facility to update the existing contact or to create a new contact if the received one matches to the one in the Contacts list.
Here, the method to create the Electronic Business card along with customization or modification in Outlook has been discussed. The procedure is quite simple and easy to execute for all kind of users. Business cards are important in small businesses as well as large enterprises to share contact details of the various delegates and users. Sharing business cards like attachments is again an easy go. I hope users have gained some knowledge through this blog.