OST file being the core of your Outlook helps in storing and synchronizing all data with Exchange database. With OST file, one can work offline if there is no possibility of connecting to Exchanger Server. OST file gets automatically synchronized so all your offline work will be updated once the connection to Exchange Server is established properly.
However, at time it has been found that when you open MS Outlook and try to synchronize it with your Exchange mailbox you are restricted from doing so and hence encounters various OST synchronization error messages shown in the synchronization log in the Deleted Items Folder. Such kind of synchronization problem occurs when your one or more email messages in the OST folder are corrupted or damaged and cannot be repaired during synchronization process.
Here we are ascertaining methods which could be followed to overcome this problem. By properly following them you will be able to properly synchronize your Exchange mailbox.
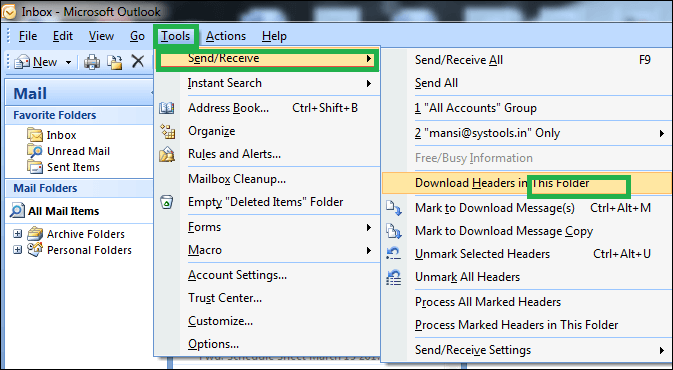
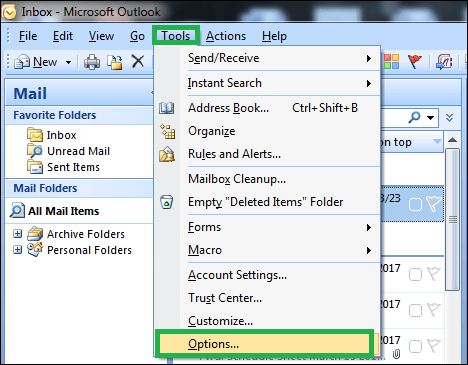
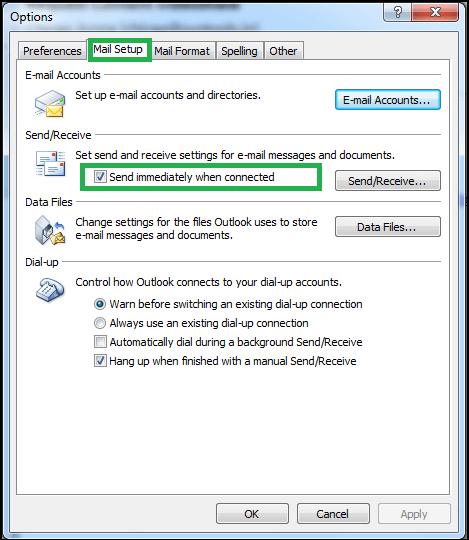
For Outlook 2003 users
For Outlook 2007 and 2010 users
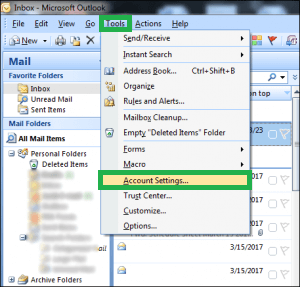
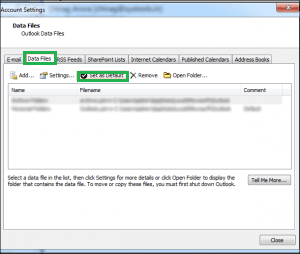
I encountered this OST synchronization issue while connecting to an Exchange server, and then I used the suggested methods to resolve the error. Thank you for sharing this useful information.
I was searching for a solution to fix this OST synchronisation issue, and then my friend suggested I read this article. I used the above-mentioned methods, which are well explained and helped me to fix this issue. I appreciate the team’s efforts to create and share this informative article.
I faced Outlook Synchronization Issues and then I found this amazing blog in Google search which helped me to fix the issue. It was due to OST file size and network connection issue. Now my Outlook is working fine.