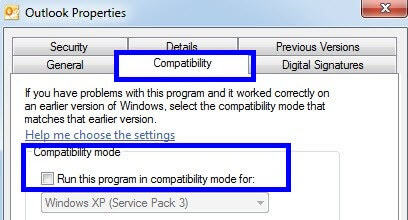6 Methods to Fix The message interface has returned an unknown error in Outlook
Email
|
5 min read|
Brayden Mitchell
|
Updated On - November 20, 2022
While accessing the email account in MS Outlook sometimes user faces error message that reads, “The messaging interface has returned an unknown error”. This error manifests due to internal error or an external agency which is attached to the PST file or to the Outlook application which is consuming the file properties making it inaccessible for the user. The same error message could also pop-up when a user attempts to send the mails, creates new items in the calendar, or synchronize Outlook mails to the other device.

When the user encounters such issues frequently, it is suggested to restart the MS Outlook application and see if the issue still persists. In situation when the issue still persists, it is advised to take assistance from the third-party tool which can promisingly resolve the issue without affecting the file properties.
Understanding the Reasons
The messaging interface has returned an unknown error – prior deploying any solution, the causes of the issue must be known so that the solution can be effectively employed.
- Outlook PST file has been set with the default delivery location and due to non-deliverance, the error manifests
- Message is being forwarded using an OST file
- The forwarded message is in Rich Text Format and contains attachment
- No activity in account for a long time
- The message has been modified after saving as ‘Draft’
- Outlook PST file in question is corrupt
Resolving ‘The messaging interface has returned an unknown error’ Issue
#1 Creating New PST file
- Exit Outlook. Go to Start->Control Panel->Mail.
- Go to Services tab -> select Personal Folders -> click on Remove.
- Next, click on Add -> go to Available information services box -> click Personal Folders -> click OK.
- Type the name in the File name box -> click Open -> click OK -> click OK.
- Exit Control Panel.
- Launch the Outlook application.
#2 Verify Outlook’s Compatibility Mode
- Exit Outlook. Click ‘Start’-> enter ‘outlook.exe’ in the search field
- Right click on Outlook and select ‘PROPERTIES’
- A pop-up dialog will appear. Click ‘Compatibility’ tab and check if the Outlook runs in the compatibility mode. If the box remains unchecked, then such error likely to remain
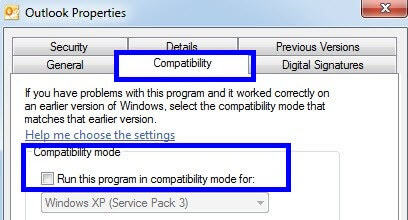
#3 Using ScanPST.exe
- Inbox Repair Tool is an inbuilt utility that comes with the all versions of Outlook to fix the nominal bugs. If the concerned PST file has small bugs, then user is expected to follow:
- Close MS Outlook
- Go to Start-> Settings-> Control Panel
- Double click on Mail-> Services tab -> Personal Folders-> Properties. Click Ok
- Again go to Start -> Programs-> Accessories-> System tools and click Inbox Repair Tool to launch it.
Or reach directly to the application exe at “C:\Program Files (x86)\Microsoft Office\root\Officexx” (for 64-bit systems)
or C:\Program Files\Microsoft Office\Officexx (for 32-bit systems)
- In the box, enter the path location of the PST file to be scanned. The concerned PST file can also be ‘Browse’
- Click ‘Start’ to initiate the repair process
- Once done, restart the Outlook and access the file
#4 Creating New Outlook Profile
- Exit Outlook. Click Start-> Settings-> Control Panel
- Click Mail-> Show Profile-> click Add
- Click on the services required followed by clicking ‘Next’
- On Inbox Setup Wizard enter the required credentials
- When prompted to enter the file path, type New and click Next
- Go to the General tab. Select the newly created Outlook profile and close the window
- Restart Outlook application
#5 Installing New MAPI Files
- Exit Outlook and all email or messaging applications.
- Launch the Windows Registry Editor on your system and navigate to
HKEY_LOCAL_MACHINE\SOFTWARE\Microsoft\Windows Messaging Subsystem.
- Move the residing file in the folder and then delete it from there.
- Also, reach to the default file location –
<drive>/Windows/System32/mapi32.dll
or
<drive>/Windows/syswow64/mapi32.dll
And move the MAPI files from there to a different location.
- Next, from the official Microsoft website, download the latest MAPI32.DLL files compatible with the Outlook version and paste it to the above default location.
- After this, reboot your Windows system and launch the Outlook application.
#6 Re-installing Windows
This method is proposed when the above methods do not seem fruitful to you. However it will take time. It is advised to consult the professional to reinstall Windows on your system. Ensure you get the latest version this time.
The above discussed methods can bring accessibility to your affected PST files to maximum extent but there are some chances that even after running numerous methods, sometimes the PST files remain inaccessible. In such scenario, it is recommended to take help from the third-party Repair PST tool which can effectively resolve the queries without affecting the file functionalities.