With the emergence of better screen monitors to accommodate high-end graphics, the video editors are bringing high resolution quality video that increase the watching experience to the users. There are many versions of high-resolution videos like 720p, 1080p, and 4K etc. The p behind 720 and 1080 mentions number of pixels in the horizontal line of the video file. More p means more clarity and color quality. 4K video literally means the video has 4000 pixels in it.
4K videos are supposed to run smoothly on computer with better RAM and graphics card, but sometimes, the video declines to play in the media player application. If you are facing the same problem, then you should use the most suitable method to remove the problem because the 4K video are larger is size and downloading them again will waste more time.
Manual methods to rectify the 4K video not playing issue
Before starting the troubleshooting methods, you should hardware aspects of the computer to check the physical limitations.
Hardware configuration
- Check the monitor resolution of Windows: Because the playability of the 4K video is dependent on the hardware configuration of your computer and the monitor should have the supported resolution for the 4K video.
- Go to desktop, right-click on the screen and choose Personalize.
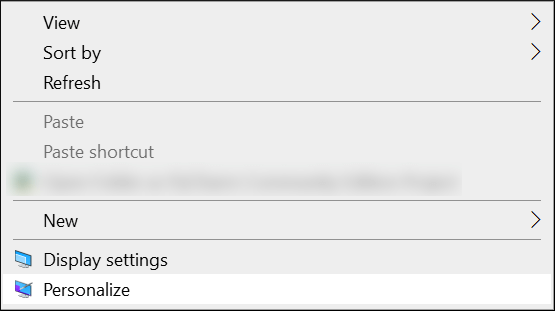
- Go to Display Settings and check the resolution for the Display. To play the 4K video, the monitor should have 3840 X 2160. If the resolution is not present in the list, then it means that the monitor does not support such high resolution.
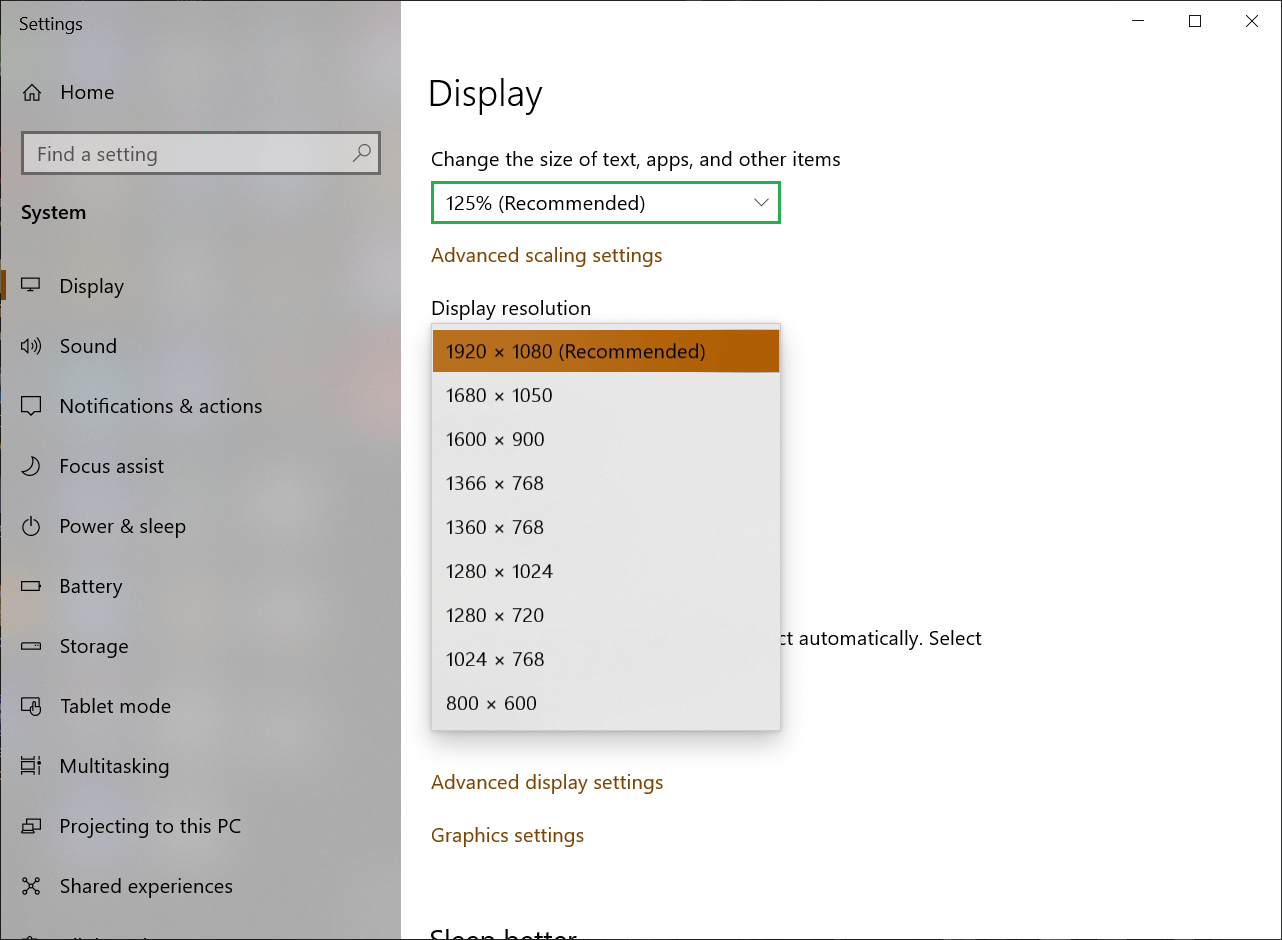
- Go to desktop, right-click on the screen and choose Personalize.
- Use 4K supported HDMI cable: You may be aware of the HDMI cable connected from the UPS to monitor. To play the 4K video, the HDMI should support the 4K format with a higher bandwidth. So, you should purchase a new cable to enjoy a 4K video.
- Increase the RAM and storage space: Minimum requirement for RAM is 4GB and the storage space in the disk drive should be enough to save the large-sized 4K video file. In your computer has lesser physical aspects, then the 4K video will not play in it.
When you have checked the hardware specifications and created a setup for running a 4K video, then you can go ahead in optimizing the software specifications.
Software Configuration
- Update the Graphic Driver software: Graphic card is the most important component of the computer that prepares the computer to run high resolution videos. 4K video file demands the maximum performance from the graphic card. So, you should update the driver’s software by downloading the latest setup from the vendor’s website.
Go to Device Manager by typing it in search or write devmgmt in the run windows. After opening the device manager, go to Display Adapter, right-click and choose Update Driver.
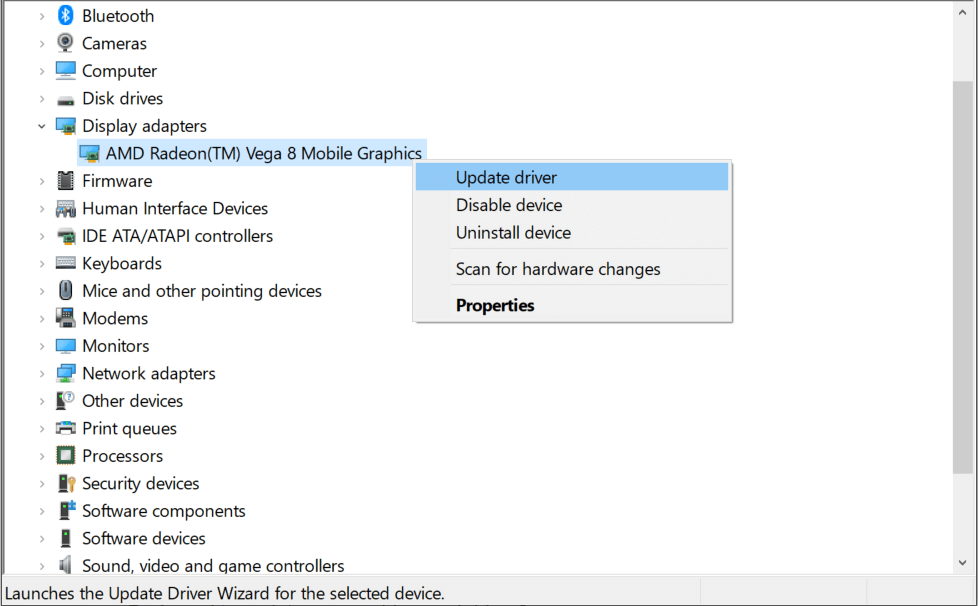
Let the wizard download the latest setup and install it. Then restart the computer.
- Use the 4K supported Media Player: Windows Media Player has the limitation that it cannot play the 4K video. You should use 4K supported media player like DivX or Movie & TV. These both players can play the 4K video easily.
- Change the High Performance for the Power Options: The Power Options plans increases the all system settings to their highest level.
- In the run window type powercfg.cpl and click enter. In the Power Options, choose the High Performance as the desired option.
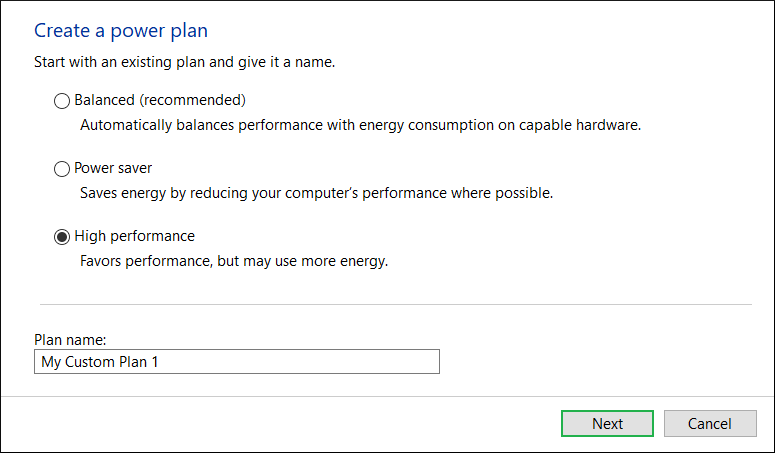
- In the run window type powercfg.cpl and click enter. In the Power Options, choose the High Performance as the desired option.
- Enable the Hardware-acceleration decoding: As we mentioned earlier that 4K video is not playable at the Windows Media Player, so the next candidate is VLC media player where you can play it. But, if you enable the hardware-acceleration decoding, then it can play the video better.
- In the VLC Player, choose Tools and then click Preferences.
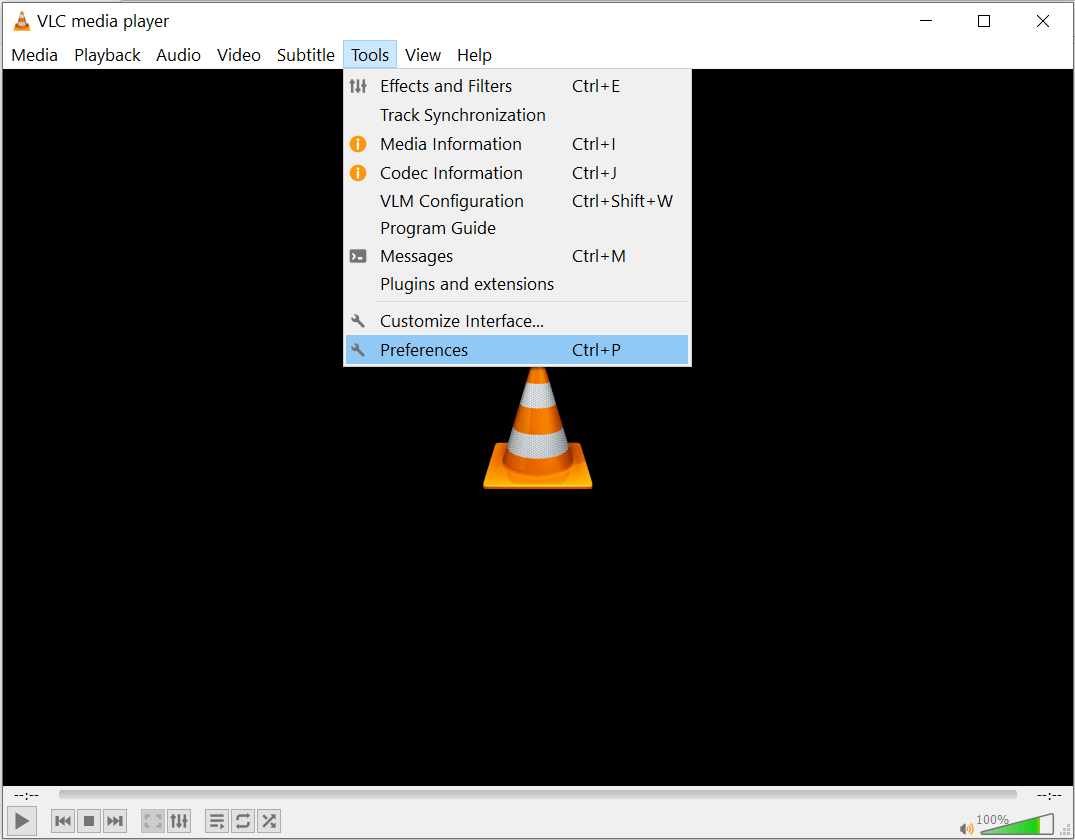
- Go to Hardware-accelerated decoding, choose the suitable codec to run the video and click Save.
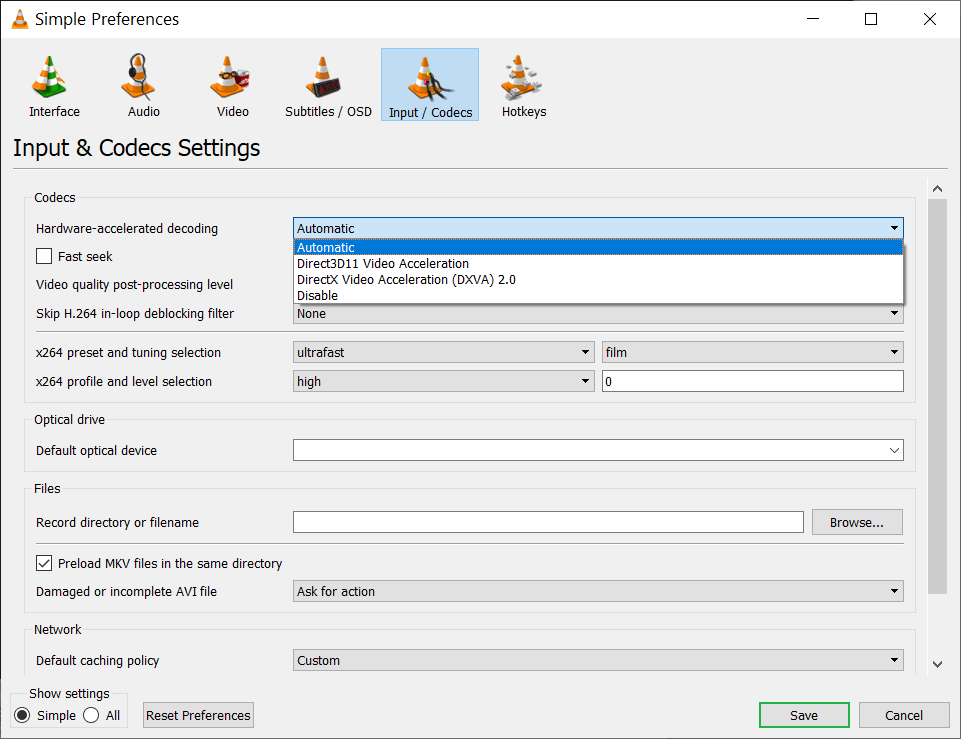
- In the VLC Player, choose Tools and then click Preferences.
- Change the video output settings: VLC Player allows you to set the output settings differently as per the video type. You can select anyone and check if they can play the 4K video.
- In the Preferences option of VLC Player, go to Video tab and choose the desired output setting for the video. Then click Save option.
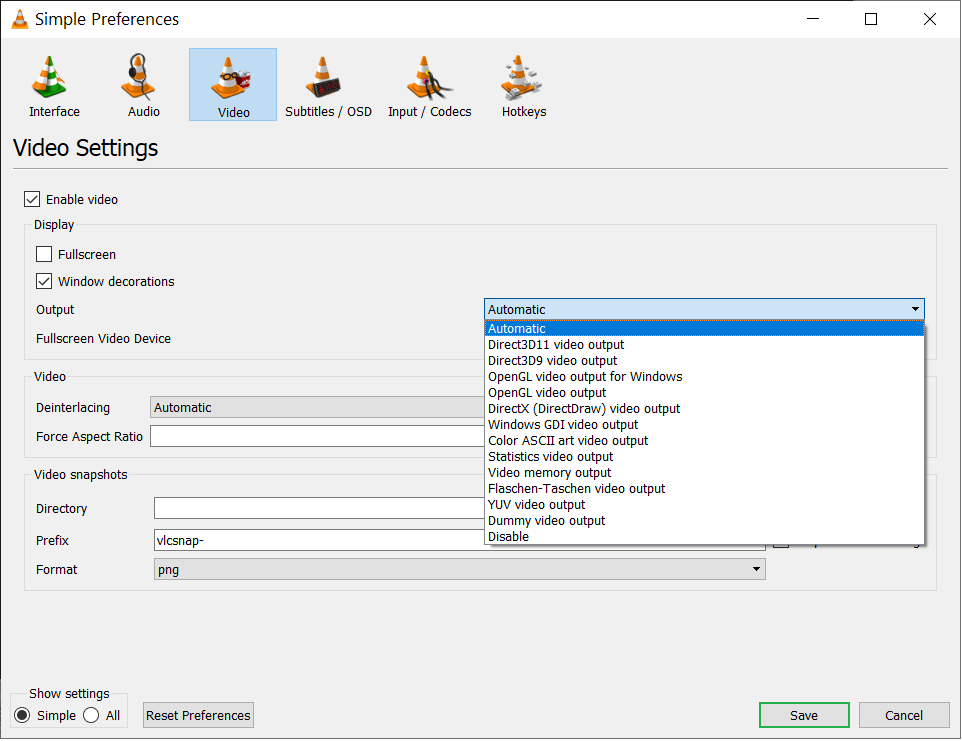
- In the Preferences option of VLC Player, go to Video tab and choose the desired output setting for the video. Then click Save option.
Conclusion
We have presented you all the available methods to rectify the issue for the 4K video to play it in the computer. When these methods do not work, then you should use a professional video repair tool to repair the 4K video. The professional tool will allow you to enjoy the video again in the desired application.


After downloading high definition 4K video files without considering my system configuration, when I tried to play it on my pc it prompted error. This article helped me to resolve this issue by suggesting me the step by step process for updating my system configuration and apps.
Whenever I play a 4K video, the video does not play. I want to fix this issue. Then I saw this blog. By applying this method, I can easily play 4K video. The author described this method in a very easy way. I am very thankful to the author for sharing this amazing blog.