When you are using Outlook professionally, then the quantity of emails in your account increases exponentially. As there can be multiple accounts in Outlook, so the size of the mailbox also grows. The large-sized mailbox is slower in responding to the queries and you may find it hard to search an important email.
To tackle such unwanted scenario, you can save the emails from primary inbox to another Archive folder in Outlook and later, user can access archived emails in Outlook as per need. It will not only reduce the number of emails, but you will not need to delete the older emails. Outlook has made it easier to create the Archive folder that will have a separate PST file and save emails in it. Follow the below steps to create it;
- Open Outlook and go to New Items. Then click More Items and choose Outlook Data File.
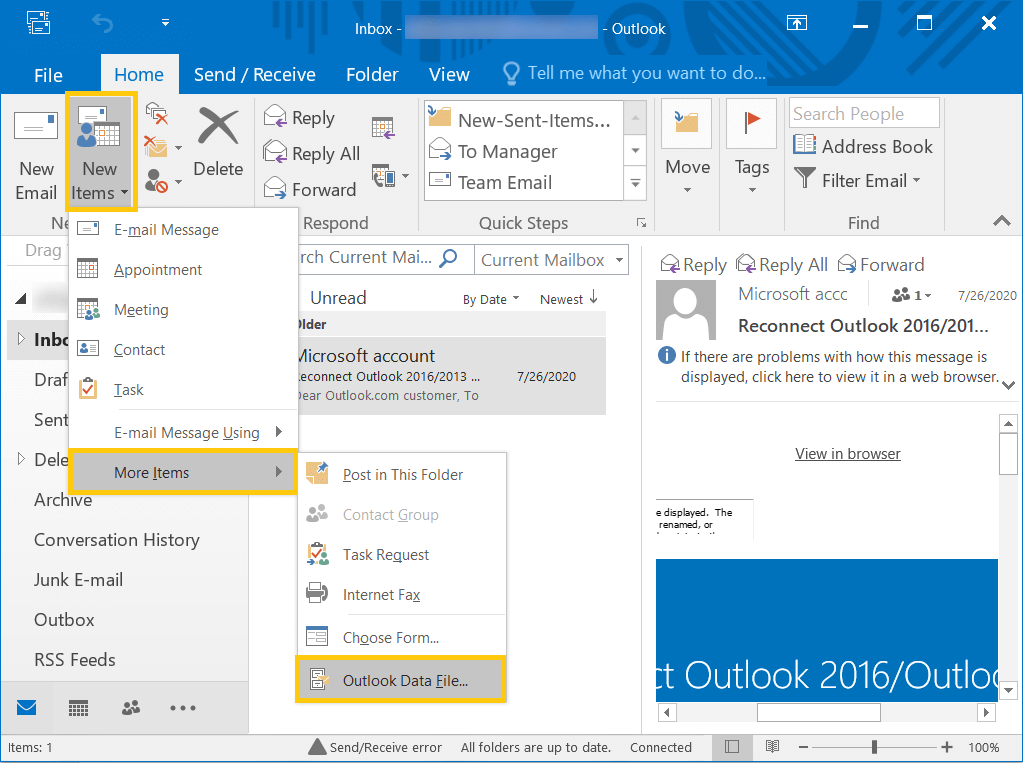
- Provide the name Archive for the new PST file and click OK.
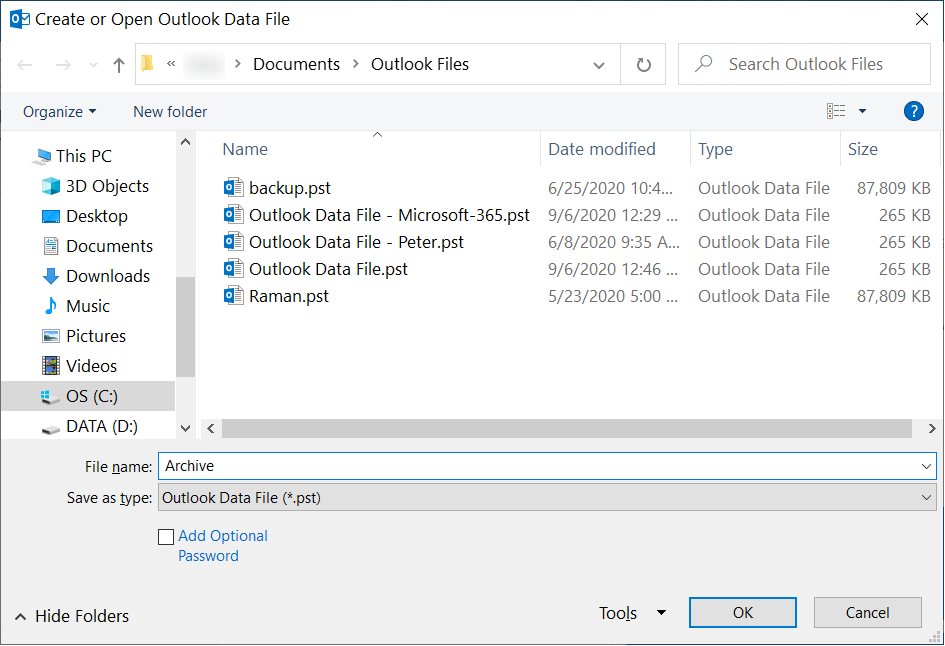
- A new Archive folder is present here.
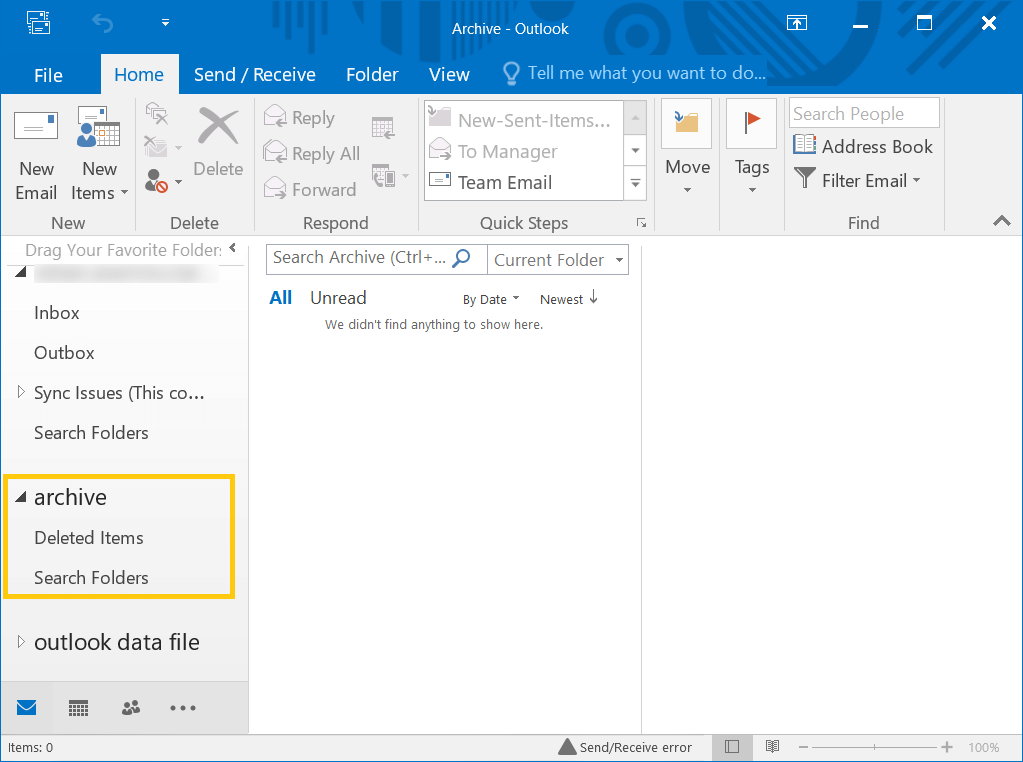
After creating Archive mailbox, your next move will be saving emails in it. You can create a rule where the emails come into the archive automatically. Follow the steps;
- Click File and open the Cleanup Tool drop-down. Then choose Archive option.
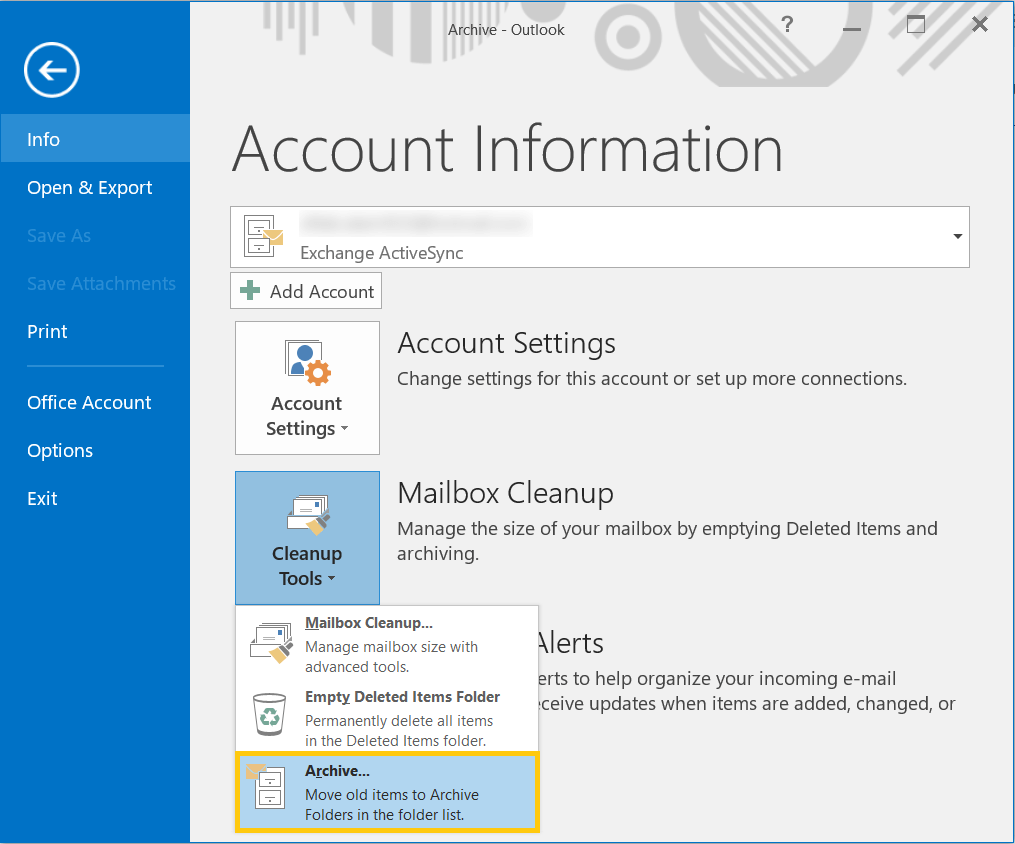
- The Archive wizard offers the methods to save the archive. You can either archive all folders according to their AutoArchive settings or archive specific folders and subfolders. If you click the second option, then you can choose the folder whose emails you want to save in archive. Then choose the option to archive items older that the given date. Use the checkbox to include items with Do not AutoArchive checked. Click the Browse button to choose the PST files to store the emails in it.
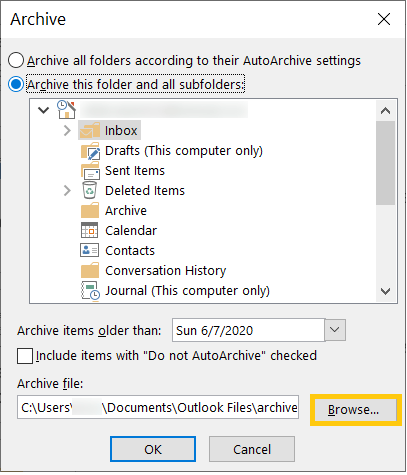
- Choose the newly created Archive mailbox and click OK.
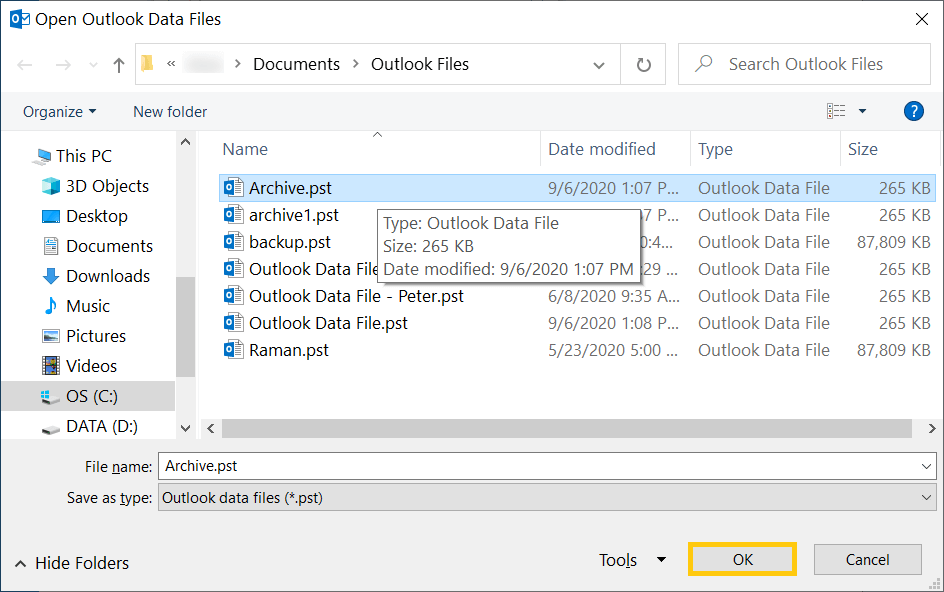
- Click OK.
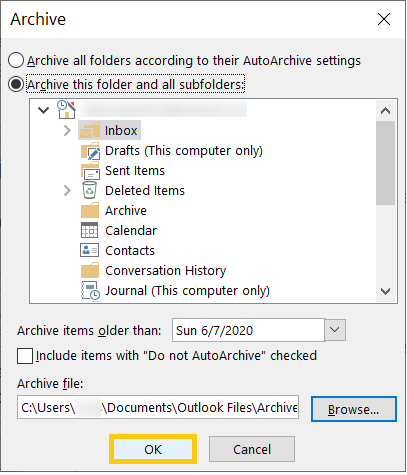
After you have saved the emails in the archive mailbox, then your next reaction will be to access archived emails in Outlook after some time. There are multiple methods to access the emails separately.
From Navigation Pane
If you have opened the Outlook accounts in the Navigation Pane, then you can go to Archive mailbox and check the available folder. You can choose any folder and see the emails saved in it.
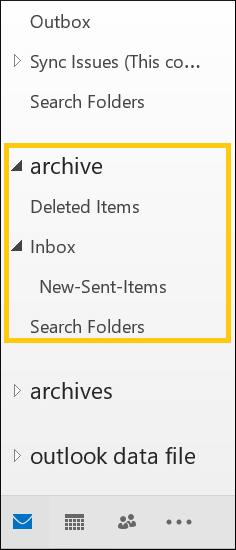
When Archive mailbox is not in Navigation Pane
If you are unable to see the Archive mailbox in the navigation pane, then you will have to import the PST file from their location.
Go to Open & Export wizard and click the Outlook Data File option.
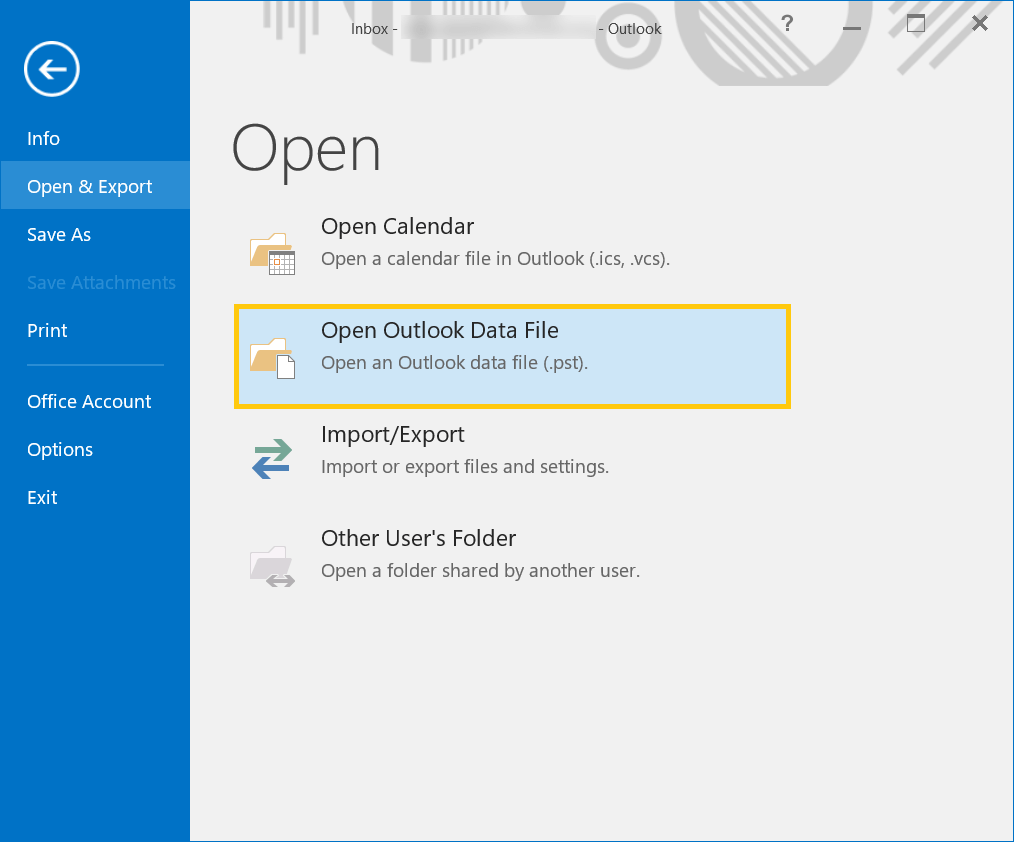
Choose the Archive PST file and add it in the Outlook by clicking OK.
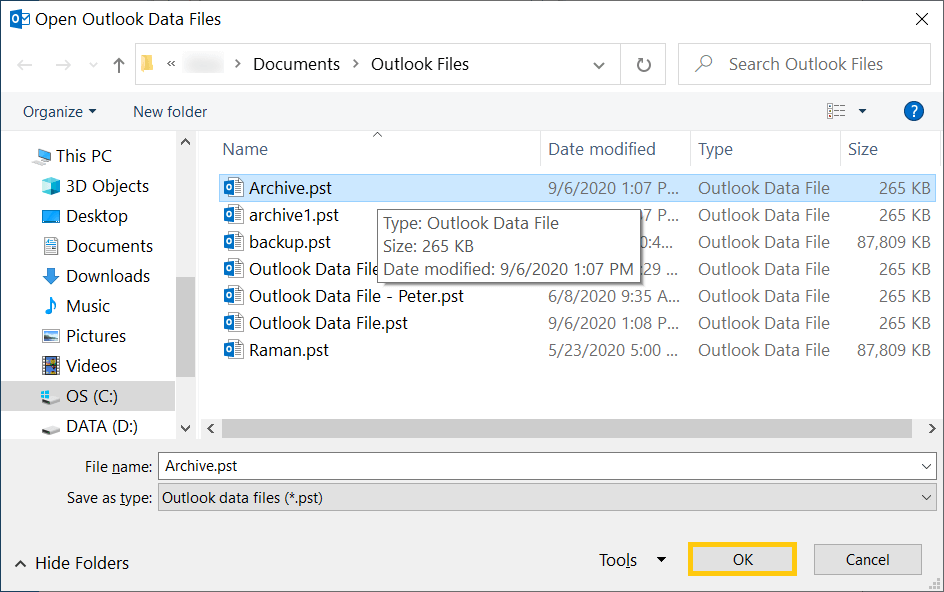
Restore Archive PST file
When the archive mailbox is not present in the Outlook and you want to restore them, then you can restore it more efficiently. You can important the PST file and use the features to handle its content.
- Open the Open & Export wizard and click Import/Export option.
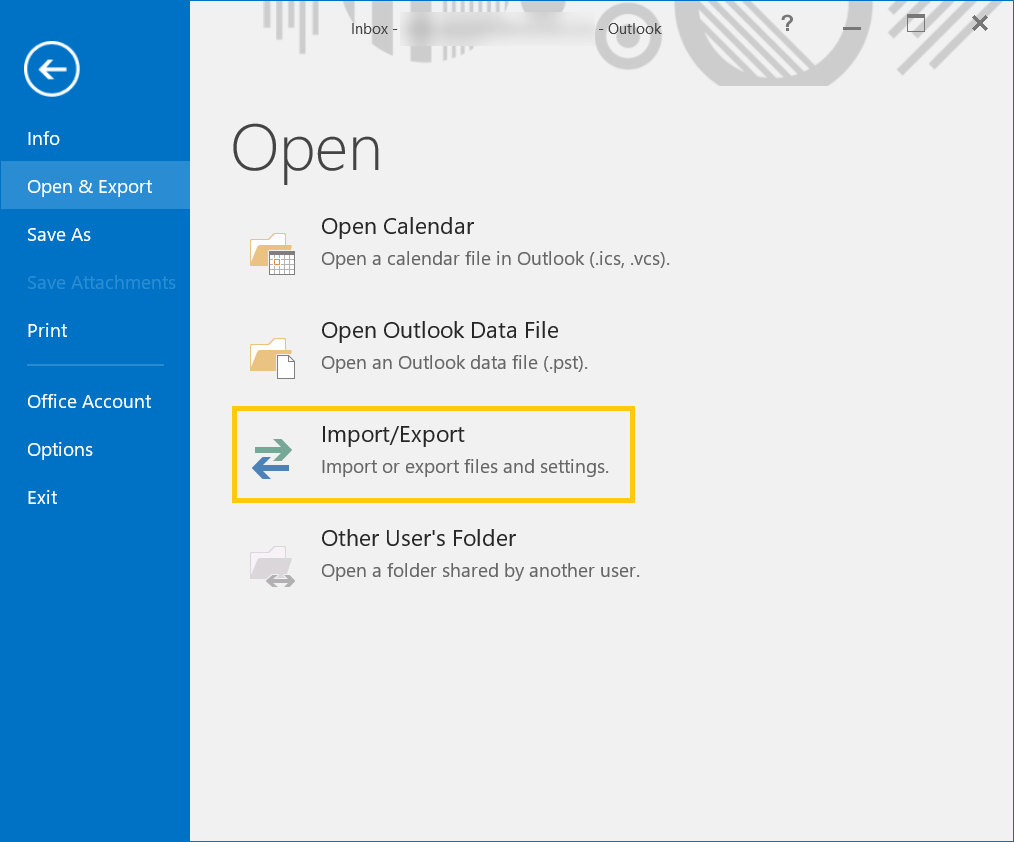
- Click Import from another program or file.
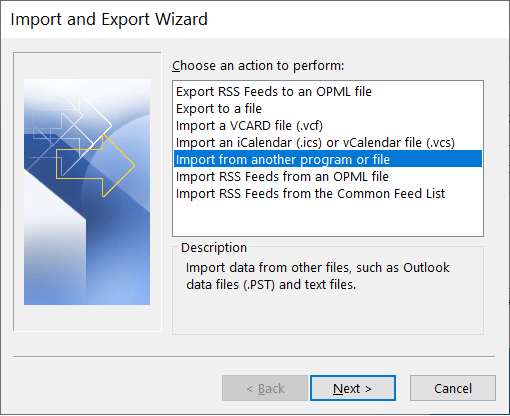
- Choose the second option of Outlook Data File (PST), then click Next.
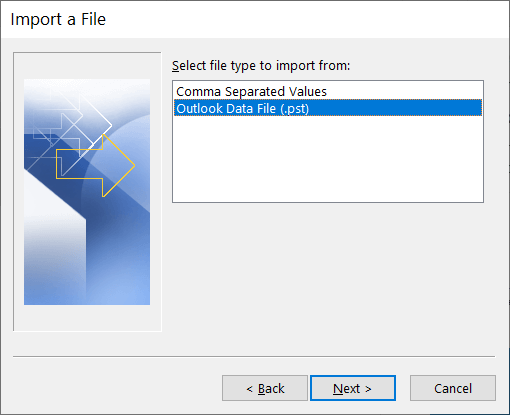
- Click the Browse button to select the Archive file.
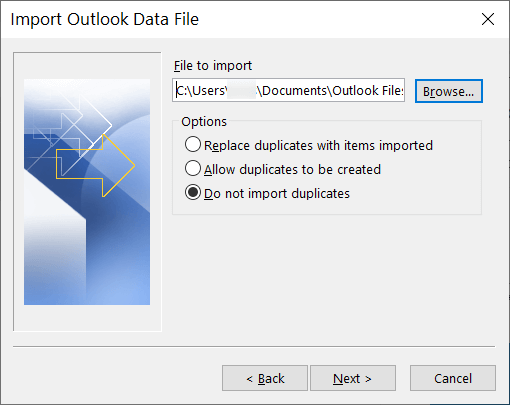
- Choose the Archive file and click Open.
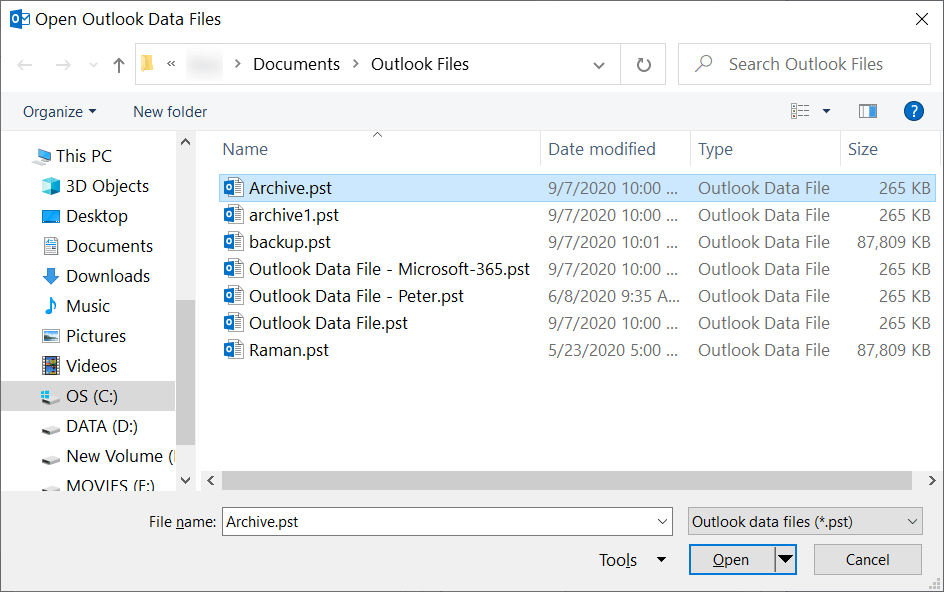
- In the given options, choose the third one to stop importing the duplicate items. Then click Next.
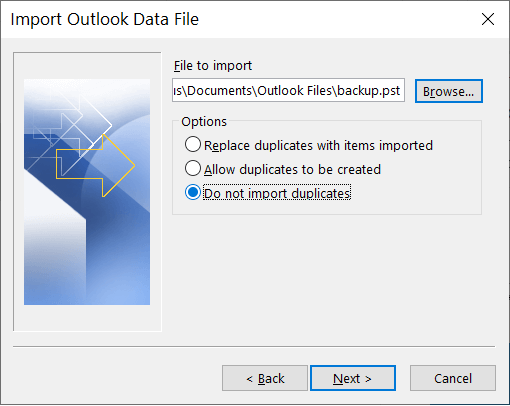
Summary
The Archive mailbox makes the overall application more secure, faster, and responsive to the user activities. When you have archived the older emails, then there is more space to send or receive new emails. You can not only save the emails from the Inbox, but from other folders of the mailbox also like Sent items, deleted items, or any other user-defined folder. As per the old emails requirement, user can access archived emails in Outlook without any hassle.
When you have created the separate PST file, then you also need to make sure that the PST file is present at an accessible location and assign a password so that any unauthorized user cannot access its emails. But, the file can get corrupt due to any factor similar to any other file present on the system. In such cases, you can either recover the items using the Scanpst tool (Inbox Repair Tool) or take the help from a professional PST Repair software that is designed for the Outlook PST file. You should purchase such software that is capable in removing any kind of corruption and recover all the folder present in Archive.

