Both Outlook and Gmail are famous all over the world for the transfer of data, files, images, and almost any media file available on the web. Both have their identity and many users have both types of accounts for ease of communication because Outlook for mac doesn’t support Gmail. Though, the user can open Gmail through the internet on the system that would have the user continuously check between two email accounts which will result in wastage of time. The conversion of the files should be done smoothly to avoid any harm to the data files.
Why should Outlook for Mac emails be transferred to Gmail?
While both the platforms are quite famous, Gmail has the edge over Outlook in terms of the number of users. This means users who don’t use Outlook would not be able to see the emails if not for this migration of emails. Therefore, to make it accessible for Gmail users all over the world it is necessary to transfer emails from Outlook to Gmail. It will allow the users to have proper access to emails from anyone around the world.
How to Access Gmail With Outlook for Mac?
The process of making it possible to access Gmail With Outlook for Mac is divided into three smaller processes. The manual method helps in a smooth conversion that allows the user to have error-free usability afterward. Here are the three processes:
- Preparation of your Gmail account
- Configuration of your Gmail account in Outlook for Mac
- Move your Outlook for Mac data to your Gmail account
Below is the detailed step-by-step guide to achieving this task that needs to be followed accurately.
Preparation of your Gmail account: Enabling IMAP
- Go to the Settings icon and select Settings from the drop-down.
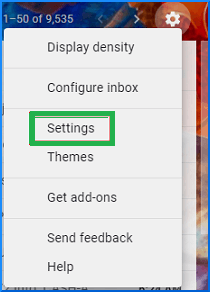
- Select Forwarding and IMAP/POP from the menu.
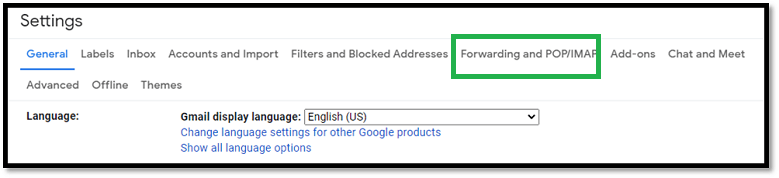
- When the IMAP access box appears, select Enable IMAP.
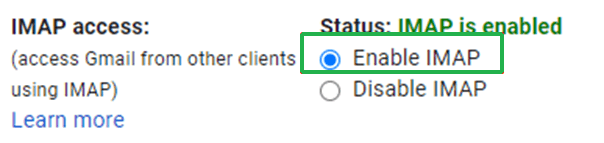
- Click on Save Changes at the bottom.
- In the left menu pane, click on Create New Label and name it OLM files. This will ease the work in a lot of ways.
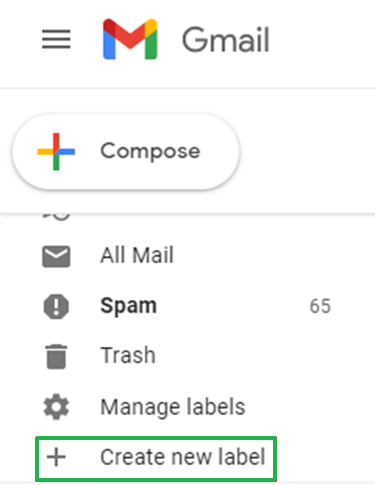
Configuration of Gmail With Outlook for Mac
- Open Outlook on Mac and select the Accounts option from the menu.
- The next step is to select the Email option.
- After that, you need to provide the login credentials of your Gmail account with Outlook for Mac.
- Click on Add account to proceed and then exit Outlook.

Recommended: Free Methods to Convert OLM to PST File
Move your Outlook for Mac data to your Gmail account
- Launch the Outlook for Mac app.
- On the folder that is to be transferred, right-click and browse the Move > Copy to folder option.
- The final step is to click on Send/Receive option to move OLM emails to Gmail and allow the access process is complete.
In the end
To Access Gmail With Outlook for Mac is necessary means of easing the work and managing two accounts at the same time. It will also save the time and energy of the user and can be done using a fairly simple and systematic process. The process needs to be done without missing any steps to get a smooth transition between emails of the two platforms. All the steps mentioned in the above-mentioned process are tested out by the professionals and best suited for corporate office executives who want to see both the accounts from a single point of access. There is also third party OLM to PST Converter tool which can help the users to move the OLM email data to Gmail and other known web servers.

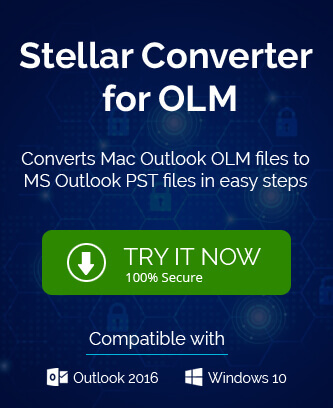
After doing so much searching, I got the solution and migrated my all Outlook for Mac emails to Gmail account without any hassle. I just did the same process as described in this post and now I can easily access my Outlook for Mac emails via Gmail account. Thanks.
It is a really helpful blog to transfer your Outlook for Mac data to Gmail account. With the help of tips and tricks mentioned in the blog, now I can check my Outlook for Mac mails in my Gmail account. Thank you for this valuable blog.
Finally, I moved my Mac Outlook email data to my Gmail account. It was tough for me to move my emails to Gmail because of some images are missing which can help us to quickly access my Mac Outlook emails into my Gmail account. But I got the success at the end. Thank you.
Thanks for this amazing blog. I use Both email clients for mailing and I was looking for a way to access my email in one place. By applying the above method, now I have the convenience of accessing my all mails in Gmail. Thanks a lot for your help.
I just followed the steps for accessing my Outlook for Mac emails in Gmail account and got the success. Now I can check my Outlook emails via my Gmail account. Thanks “Barrett Clay” for sharing this method.