MS Outlook is a commonly used email solution by many industry professionals or for personal work at a lower level. It stores all mailbox information of users in a PST, or we can say Outlook data files. But sometimes, users want to save Outlook emails to a hard drive without PST files to avoid corruption of PST or want to transfer emails from Outlook accounts to any other top-notch email clients. In this blog, we will discuss workaround methods to archive Outlook emails without PST file. The guide works for all the Outlook versions like 2007, 2010, 2013, 2016, & 2019 and backup Outlook emails to Computer.
Causes Behind Archiving Outlook Data File
To back up your emails, the best way is to save them in a PST (personal storage table file), but some people may not want to archive Outlook emails into a PST. This might be because they have small hard drives or they’re concerned that having large PST files will slow down timings or corrupt their system! In these cases, it may be better to find other alternatives that people should be able to backup emails in other formats, such as PST.
After knowing some of the causes, now let’s proceed further to know the best possible ways to archive Outlook emails without PST file.
Best Ways to Archive Outlook emails without PST file
In the early days of email, some people used proprietary formats like Lotus Notes to Exchange information between businesses and individuals. Now, technology has overcome that problem, and Outlook is one of the best platforms for working with messages and attachments. However, Outlook data files can become very large over time and this can pose a problem. Let me show you how to archive Outlook data files with the help of the free manual ways.
1st Method: Archive Outlook PST Emails in MSG Format
- Open the folder you will in which you will archive Outlook emails into.
- Then, start the Outlook application and navigate to the email folder you want to archive.
- After that, press the CTRL + A keys to choose all emails.
- Now, drag all the selected emails into the folder that you have recently created for archiving emails.
- Here all the emails in the desired mail folder are archived as .msg files directly.
Note: The above method doesn’t remove the archived emails from the specified mail folder in Outlook.
2nd Method: Save Outlook PST Emails in CSV Format
In this method, using the import/export feature you can archive or save your Outlook emails into the PST format.
- Start the Outlook application and navigate to the file tab.
- In the Open and Export tab click on the Import/Export option.
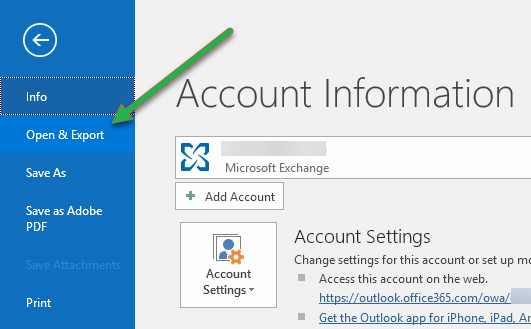
- After that, choose the Export to a File option in the pop up wizard and press the Next button.
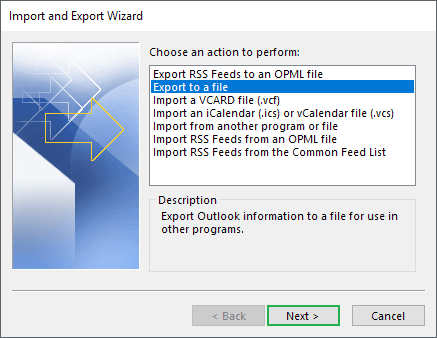
- Now, choose the Comma Separated Value option and tap on the Next button.
- Then, under the Select folder to export from, opt for the folder you want to export from, i.e., Inbox and again click on the Next button.
- In the next step, choose the destination for the exported file by clicking on the browse button and specify the path. Click on the Next button.
- Further, select the Export Email Messages from the folder.
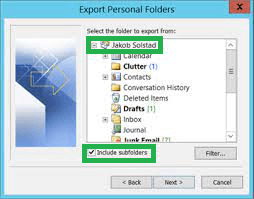
- In the end, you will see two partitions, From and To. Drag the field you want to archive from the From partition to To partition and click on the Ok button.
- Finally hit the Finish button to end the process.
3rd Method: Archive Outlook Emails to TEXT Format
Using this method you can choose all the previous emails by applying a filter in Outlook and archive them in the TEXT file format. For this you need to follow the given below instructions.
- Start the Outlook application and sort emails from oldest to newest.
- Now, choose all the old emails you want to archive and navigate to the File tab to click on Save as Option.
- Then, select the desired folder and Text format from the Save as Type drop.
- Finally, hit the Save button to save Outlook emails as TEXT format.
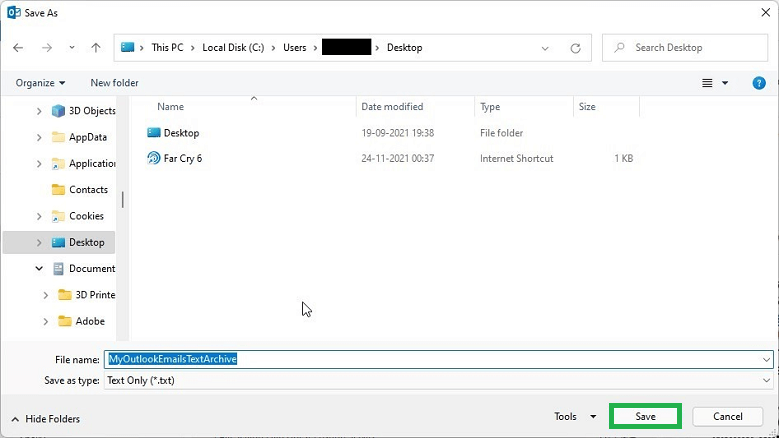
4th Method: Archive Outlook emails without PST file – Alternate Approach
Corrupt PST files are one of the major causes for loss of mail items and other data in Outlook. PST Repair tool is developed by a team of highly experienced professionals with years of experience in resolving the issues related to corrupt or damaged PST files. The tool is capable of fixing all sorts of issues associated with corrupted Outlook PST files and repairing them completely.
Conclusion
In this blog, we’ve discussed one way to archive Outlook emails without PST file. There are plenty of reasons why you might need to archive emails in such a manner. For example, if you have too many PST files and your hard drive is filling up more quickly than it does under normal circumstances! Two ways were presented with regard to how you can accomplish the feat of moving Outlook emails into other formats instead – converting them either into MSG or CSV files on your computer or using the alternate approach that will find archive email messages instantly. Best PST repair tools of any company can help you to repair corrupt PST and save to multiple formats.

