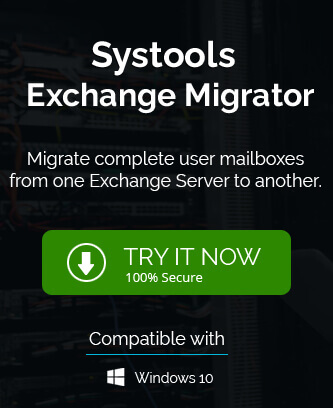While configuring any account like Office 365 in the Outlook application, a prompt occurs, known as Autodiscover prompt in which there is a permission asking to allow website for configuration with the server settings and an Autodiscover URL settings is used for it which is different for different host provider. Basically it checks the DNS for Autodiscover record with two Autodiscover URLs.
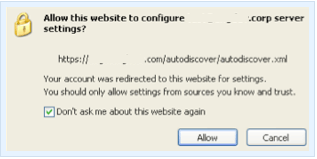
But sometimes these Autodiscover settings would not work for setting up the Office 365 account and an error is experienced like this.
Autodiscover cannot process the given e-mail address. Only mailboxes and contacts are allowed.
This error hinders setting up the Office 365 account or there can be other issues with the Autodiscover feature for configuration with Office 365 account like – inaccessibility to public folders, mailbox connection failure with Outlook, mapping failure with shared mailboxes or issues with calendar entries and dysfunctional sharing invitation.
These problems are definitely undesirable by the users and they should know the possible causes behind this to fix “Autodiscover not working for setting up Office 365 account” issue. We have some reasons behind the issue listed for you.
- Incorrect email address for account setup
- CNAME record unavailable or not listed
- Unavailability of required Exchange Online updates
- Incomplete details like proxy address, email, display name, etc. in Active Directory
Let us fix the Issue
The primary checks should be verifying the account email address, details in Active Directory like proxy address, email address, display and other names, etc.
After knowing the importance of Autodiscover feature in setting up of Office 365 account in Outlook, it should be confirmed first that fault in Autodiscover is responsible for the issues faced by the user. We can do it by a manual trick which can be used to test the Autodiscover functionality. Perform the test procedure explained in this next section.
Checking Autodiscover functional status
It is feasible to check for the correct configuration of Autodiscover with Outlook by adopting the following technique or steps.
- Open your Microsoft Outlook application.
- Go to the rightmost side of the desktop at the bottom, over Outlook application icon at the system tray, press Ctrl key and then right-click on Outlook icon together. A list of features will get open. Click on Test E-mail AutoConfiguration option from the list.
- The dialogue box with the same name Test E-mail AutoConfiguration will get open.
- Add the email address and password details for the Office 365 account. Select only Use Autodiscover checkbox and leave blank the other two checkboxes. Click on Test.
- The results progress could be seen and finally the end the status of Autodiscover is needed to know whether heathy or not.
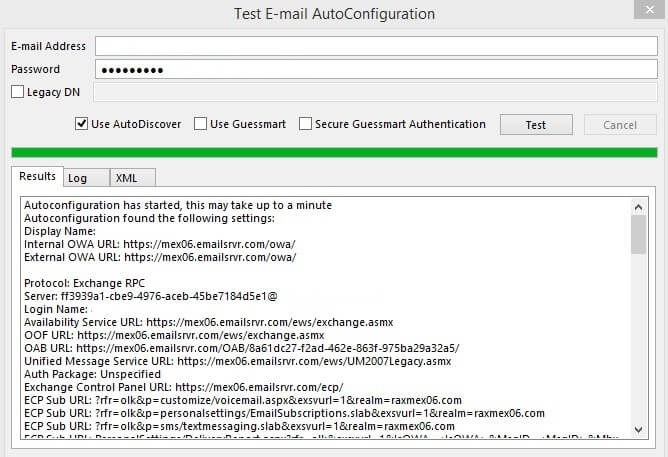
Note: With Exchange Online PowerShell, you can also test this but first you need to connect Office 365 account to Windows PowerShell.
The necessary commands to connect Exchange Online (Office 365) to Windows PowerShell are as follows:
First run Windows PowerShell as an administrator and then run the first command.$UserCredential = Get-CredentialThe above command would prompt to add the Office 365 login credentials. Provide them and click on Ok.
Next run the sequence of commands one after another.$SESSION = New-PSSession -ConfigurationName Microsoft.Exchange -ConnectionUri https://ps.outlook.com/powershell -Credential $UserCredential -Authentication Basic –AllowRedirection
Import-PSSession $SESSION
Connect-MsolService -Credential $UserCredentialNow, the Office 365 or Exchange Online is successfully connected to Windows PowerShell.
Once completed, run this command:
Test-OutlookWebServices -identity: <useraccount@domainname.com> –MailboxCredential (Get-Credential)Provide your Office 365 account email address against useraccount@domainname.com in the above command and check the Autodiscover configuration.
Hence, you know the results and if the Autodiscover configuration check is followed by some errors, then the solution is required for sure to set up Office 365 account in Outlook correctly.
Solutions
To fix the errors causing problems in setting up Office 365 account because of Autodiscover, we present you some native solutions which you need to try at your own risk as these are considered unreliable.
A. Redirecting Autodiscover XML
This technique involves redirecting the Autodiscover XML files on the domain web server. It would help in checking the Autodiscover configuration which can be inspected further with the Microsoft tool MS Remote Connectivity Analyzer. The XMLs which we are talking about are:
https://<enter domain>/autodiscover/autodiscover.xml
https://autodiscover.<enterdomain>/autodiscover/autodiscover.xml
Note: In place of <enter domain>, provide your host provider domain name.
B. Adding DNS Record
Users can make the Autodiscover feature work again by adding the CNAME record again. It is a hit and trial method which users can go for.
First open the Outlook Web Apps with the respective URL and then collect the Autodiscover URL with domain name.
https://<enter domain name>/autodiscover/autodiscover.xml
Open this URL on the domain web server and check if the error 600 pops up. If it does, you are required to add the CNAME record to fix this issue. Just go to the external DNS and add record with this information.
TTL: 3600
RR Type: CNAME
Value: mail.<companydomainname>.com
Name: _autodiscover._tcp
TTL: 3600
RR Type: SRV
Value: 0 443 companydomainname.com
Note: Users can go for the solution where upgrading Outlook (Microsoft Office) program to the latest version is suggested.
So, these were the solutions which you can try yourself to fix Autodiscover not working for setting up Office 365 account. Seeking manual configuration of accounts in Outlook a hectic job, many users go for migration directly. The most popular one is On-premises Exchange Server to Office 365 migration. If you are also looking for the same or more diverse exchange migration automatically, then we suggest you the Exchange Migrator tool. It is a single platform for multiple kind of Exchange migrations and to make it believable to yourself, you can directly visit its website and know all about its functions, features also more clearly with the trial version.