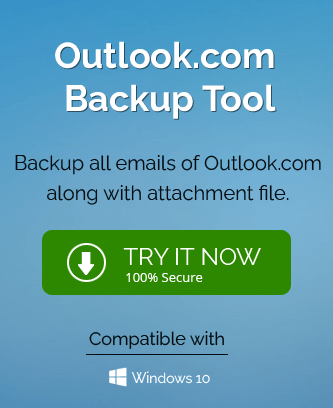Outlook.com is a web-based personal information manager application introduced in 2012 by Microsoft after the phasing out of the Hotmail.com application. It integrates emails, calendars, contacts, to do and tasks services for its users. For online users, it comes as a free service too but with the display of advertisements in between. However, it provides exemption from these advertisements for Microsoft 365 subscribed users. The free storage of about 15GB is available for its users and more for Office 365 Premium users. The application allows Add-ins integrations and services its users with Paypal, Fedex, etc. tools integrations. It is popular in users due to its anywhere accessibility, focused performance, facility of dark mode, automated bill payment reminders, sweep function, enterprise-grade security, free Microsoft access, voice-controlled navigation, etc.
Users can visit this site to create a free Outlook.com account or sign in with their Microsoft 365 subscription – https://outlook.live.com/owa/
Backup Emails from Outlook.com – what is the need?
Outlook.com though is protected with the Microsoft 365 level security, includes the most common threat to the webmail account is the online hacking. Today, technology has developed much and so are the malicious activities of which the account hacking is the major part of the cyber crime. On losing an account whose crucial emails were stored at a single cloud location could ramble up the whole scenario for the user or organization. Also, service or internet outages do play a great role in the inaccessibility of the cloud emails. So, to be at the safe side for any such future mishaps, backup emails from Outlook.com platform is necessary.
Selective backup techniques – Manual & Automated
Manual Way to Backup Emails from Outlook.com using Export feature
“Export mailbox” is the latest integrated feature in the Outlook.com email application (introduced in the year 2020 only) which allows users to export the completed Outlook.com mailbox to the PST file format. To understand this manual backup in detail, let us follow the below-given steps.
- Visit this link https://outlook.live.com/owa/ and sign-in with your Microsoft 365 subscription login details.
- Now, click on the Gear or Settings icon on the right and select the View all Outlook settings option.
- Now, click on the General option from the left panel and then navigate to Privacy and data>Export mailbox option under the Export mailbox section.
- As soon as the user clicks on the Export mailbox option, the export process will start.
Note: On the same Privacy and Data page, an option to delete and download the Search history is available which users can utilize for their own benefits. - This export may take about 4 days for the completion as mentioned in the user-interface itself and on the completion of the export process, a download link for the exported PST file will be available to users on the Outlook.com Inbox folder itself. Users can click on the link to download the exported PST file with Outlook.com mailbox content and save it to any system drive or external drive location as per their choice.
- Hence, the manual way of the backup emails from Outlook.com is explained.
Manual Way – Forwarding certain crucial emails to another account
It is the method which is beneficial for users only if the number of vital emails to be secured is very less (less than 100). Such emails may contain the confidential account details, passwords information or other business data. So, users can easily forward these emails to other trustable account holders to secure information at more than one place.
Users just need to open the particular email (with attachments), click on the Forward option in the top ribbon, provide the email address of the recipient and then click Send to forward the same.
Manual Way – Creating local copy of emails by adding Outlook.com to a desktop email client
Microsoft Outlook – the desktop email client application by Microsoft can be utilized to add or configure the Outlook.com account to it using the Add account option in the UI of the Outlook application and outlook.com sign in details. By doing this, when the application is run and utilized for emails exchange and downloads from the configured Outlook.com account, an automated copy of the emails and related update to the account will be downloaded on the system with regular system backups performed by the user. So, this copy still remains at the local system drive even when the user has removed the outlook.com account from the desktop email client (Microsoft Outlook).
Automated Way – Limitless backup emails from Outlook.com
To avoid or keep away all the associated limitations of the above-explained manual solutions, users can surely go for the automated backup solution for outlook.com emails as then users will get the quick, efficient and complete backup and not have to face the following restrictions as in the manual solutions.
- Long wait of 4 days for completion of the mailbox export process
- Unreliability or non-assurance of the success of the process
- Limited emails to be forwarded to other accounts
- Need for outlook.com account configuration and regular system backups
- Slow and tiresome backups
Preferred Automated solution
With the mention of importance of the automated solution over native ones for the backup emails from Outlook.com, we would like to treat our outlook.com users with the most trusted and proficient Outlook.com Backup tool for selective, instant, easy and successful backup of complete outlook.com mailbox contents. Get this tool and complete information about its functions from the official website.
Summary
The article was based on the importance of backup emails from Outlook.com and the suggestive solutions for it. Some workable native solutions are explained with the procedures and a smart professional utility was introduced to eliminate the associated limitations with the manual solutions.