Summary: OST files are the integral formats which are supported at Outlook. This blog will help you to stay updated on these methods of backing up the OST Files.
Outlook has become an important application that promises the maximum amount of utility. It formats the files in the offline mode which can store the data even when the application is not connected to the Internet. However, there may be processing issues at times, due to which the data may not be saved.
That is where Backing up the files comes into being and it is definitely an important aspect of safeguarding your data against any type of concerns. This backup allows you to transfer the files from one format to another without the risk of losing the data. This blog will explain the process to backup OST File on Outlook for the ease of operation.
Need to take backup OST file
To understand why there is a need to have a backup of backed up data here are some points to pay heed to:
- It will be shown on the OST file if there is any OST synchronization issue such as data deletion.
- Due to complex settings and authentications of configuration an Exchange account in Outlook, it is better to take backup OST file for data security and accessibility.
- In some cases, corrupt OST files due to many reasons such as the sudden shutdown of the system, malware, hardware and software issues, etc. can affect the work.
- If the exchange server is not available.
- Moving Outlook mailbox from one system to another.
Methods to Backup OST Files
There is more than one method to backup OST file. There are manual methods and you can also use third-party tools to help you out in the process.
Method 1: OST to PST
In this method, you need to create a new PST file in your Outlook application and then wait for the connection to be restored between Outlook and Exchange servers. Once you establish the connection, you can transfer the data from the OST file to the PST file and use it in Outlook to view data. Although this method is easy it lacks the capacity of transferring bulk data at once.
Method 2: Use Import/Export feature for Backup
This method lets you convert OST files to PST using the Export feature. It also requires a connection between the Exchange server and the OST file.
- In the Outlook application go to File> Open & Export> Import/Export (for 2013 or above versions).

- Click on the Export to a file option in the Import and Export wizard and click Next to proceed.
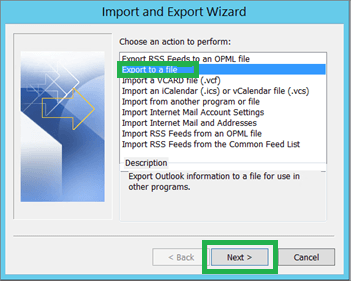
- In the appeared wizard, select Outlook Data File (.PST) and click Next.

- In the Export Outlook Data File box, select the folder where the file is saved and tick the box against Include Subfolders.

- Now you can select a location using the Browse button to save the file.
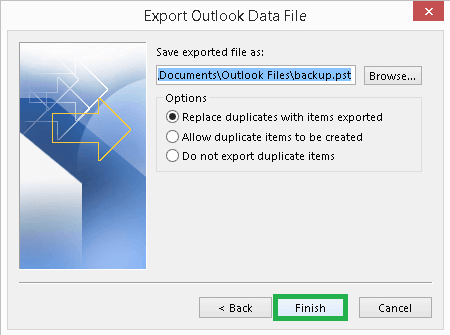
- Once the process is completed you can see the OST file is backed up to PST file on your system.
Method 3: Use Archive feature to Archive OST
- In Outlook application go to the File menu, and in Cleanup Tools select the Archive option.
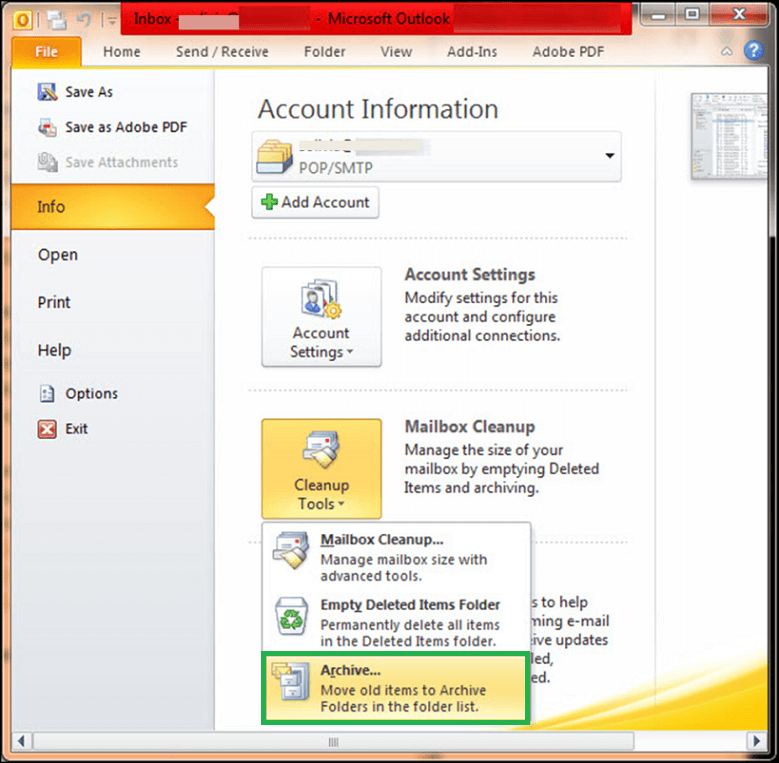
- In the dialogue box that appears, select Archive this folder and all subfolders option, and add date range and check the box if need be before selecting the Browse button. Select a location to save the PST file and click OK.
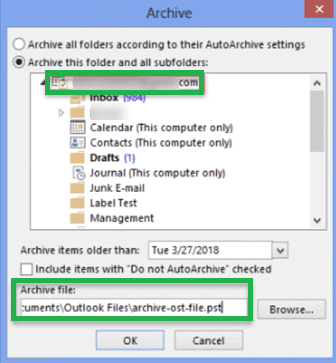
- After the process is completed the file will be saved at your specified location in your computer system.
Method 4: Using third-party tools
The above-mentioned methods are all manual and can be performed following these steps. However, each one of them has their own limitation and if anyone is interested to get over these limitation. Then the OST to PST tool allows you to backup data even from orphaned or damaged OST files, supports the bulk transfer of data, and can save in multiple file formats as preferred by the user.
Conclusion
Backing up OST file can be necessary for many reasons as discussed above. There is more than one method to perform the task. If none of the methods is suiting you we recommend you to use third-party Best OST to PST tools to ease your work and save time.
A user can select any method depending on the overall utility of the program. They can try and test different methods and the one which are actually helpful for solving the concern should be taken into account.


I was looking for a method to backup my OST file. I found this blog with the help of a friend. Here, I found three manual methods to backup the OST. After analyzing all the methods, I decided to use the second method that helped me backup the OST file. I appreciate the entire team’s efforts to create and share such a wonderful blog.
As I was planning to move my Outlook mailbox to another computer and for that I needed to take backup of current OST files. I used second method import/export feature for OST file backup as described you. Now I have moved my Outlook mailbox to a new PC. Thanks a lot for suggesting this method for taking OST file backup.
I have the previous backup of offline data file of Outlook for the purpose of restoring it to avoid data loss or corruption issue of Outlook. The methods above are very clear to understand and any basic user can save data from Outlook using shared methods above.
This blog is really helpful for backup my OST files. In every step it guide me very well and given tips make my way easier.
To save my OST file in secure way, I always preferred this given manual solution. This method helped me through its tricks. Thanks to the team for creating and sharing such nice method.
I used import/ export feature of the system to take backup of OST file. The method guide me, gave necessary precaution and take me to the result as I wanted. Thanks for sharing this method so nicely.
I used above method to backup OST file and I do it with some easy steps. Thanks to the experts for sharing this useful method. Many of my friends also do this method.