This help blog is dedicated to one of the Outlook errors where the email client fails to start and throws an error with message in the versions 2013 and 2016.
Efforts are made to let users aware of some in-built & cost-free solutions to fix Outlook Does Not Start error and let the data in the Outlook available to them.
Microsoft Outlook errors are topics of interest among learners, experts and daily users. Everyone gets annoyed with the sudden advent of the error in between the tight work or work-in-urgency. Imagine a condition when you are about to attend a meeting and you need to revise that crucial mail with the meeting agenda. At that time, suddenly while trying to open the Outlook application, you receive this error saying “Cannot start Microsoft Outlook.….”. Obviously, now you cannot access any data within the Outlook application. This error is most frequent in the latest Outlook versions like Outlook 2013 and Outlook 2016.

Recommended: Free Methods to Repair PST File
The error can affect in various forms but the main hamper it does is restricting the Outlook to start or open. We will be discussing next the main causes which could be responsible for this error and what are the remedies or solutions that a user facing this error can try on his own.
Note: It is recommended to run the Task Manager on the system using Shift+Ctrl+Alt keys together and then ending the Outlook.exe related running tasks first of all before going for the solutions.
Causes for the Outlook does not start error
Check out some possible reasons behind this Outlook error in latest versions – Outlook 2013 and Outlook 2016.
- Incorrect Outlook configuration, account settings or installation
- Outdated or corrupt Outlook profile
- Accidentally deleted Outlook PST file
- Damaged or corrupted Outlook PST file
- Conflicted Windows Registry and system files
- Faulty Outlook Add-ins
- Incorrect navigation pane settings
- Problem or interference due to third-party applications (compatibility issue)
Some manual fixes for Outlook does not start error
-
Method 1. Running Outlook in safe mode/checking add-ins
The primary step that you should take after encountering the Outlook error is to restart the Outlook in the safe mode. Press Windows key with ‘R’ alphabet key to open the Run dialog box. Type “Outlook / safe” in the box and click on OK. Or you can simply click the Outlook application icon along with holding the Ctrl key to directly open it in the safe mode.
Check if the application launches. If it does, then look out for the Add-ins working properly or not. Navigate to File>Options>Add-ins>Com Add-ins and then click on Go against Manage COM Add-ins section. Uncheck all the checkboxes given in the list and click on OK. After that, restart the Outlook application. If it does, then problem is resolved but if not, then select the add-ins one-by-one and see if Outlook restarts on each add-in or not. The one which hinders the start of Outlook needs to be reinstalled to resolve this error.
So, from this process, we derive those faulty add-ins might be the cause of this “Outlook does not start error“.
-
Method 2. Try resetting Navigation pane settings file
Another way to fix this error is resetting the navigation pane settings as corrupt navigation pane settings file, as well, can resist Outlook application to get started.
To reset Navigation pane settings file, open the run command by pressing Windows button and ‘R’ alphabet together. Then type outlook.exe /resetnavpane and click on OK.
See, if the Outlook application starting normally.
Corrupt navigation pane settings file as well can resist Outlook application to get start.
If no success, then you can try resetting the navigation pane manually too. Open the Windows Run box again, paste this location %appdata%\Microsoft\Outlook in it and click on OK. In the opened explorer, find out the Outlook.xml file, right-click on it and then delete it. It would reset the navigation pane settings, now try to relaunch the Outlook application and check the results.
Note: The Outlook.xml file is corrupted if it shows its size as 0 KB, so users can easily identify if this is the cause for the error.
-
Method 3. Disabling Compatibility mode in Outlook
Perform the steps to disable or turn off the compatibility mode in the Outlook application.
Note: This method applies to Outlook 2010 and 2013 only.
- Either search for outlook.exe with the search option or go to the location
C:\Program Files\Microsoft Office\Office15
- After reaching to the outlook.exe file location, select that exe and right-click on it. Select Properties from the list.
- Click on the Compatibility tab and uncheck the Run this program in compatibility mode for box. Then click on OK.
- Start the Outlook application and see the difference.
Note: If the Outlook Does Not Start error persists, try this procedure also. Right click on the outlook.exe and select Restore Previous Versions from the list.
Compatibility mode should be considered off in all cases when an Outlook error is encountered.
- Either search for outlook.exe with the search option or go to the location
-
Method 4. Creating new Outlook profile
You can try creating a new Outlook profile as the old one could be corrupted. To create a new profile in the Outlook application, follow these steps:
- Open Control Panel of the system and click on Mail.
- Then select the option Show Profiles.
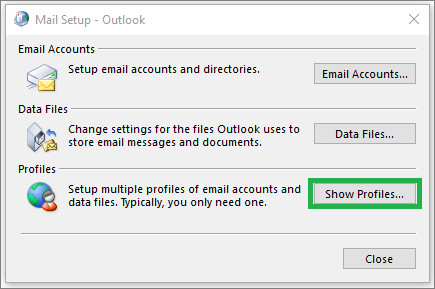
- In the Mail dialog box, click Add and enter a new profile name. Click on OK.
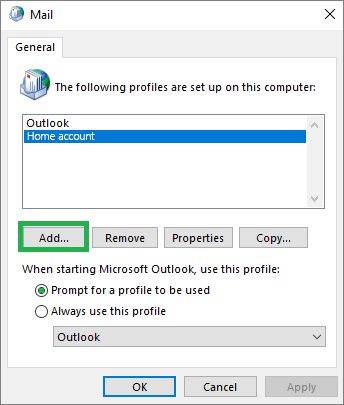
- Provide the user name, SMTP Address, password, etc. and click on Next. Click Allow to the active prompt. Then click on Finish.
- Now, check Always use this profile option and add the new profile just created.
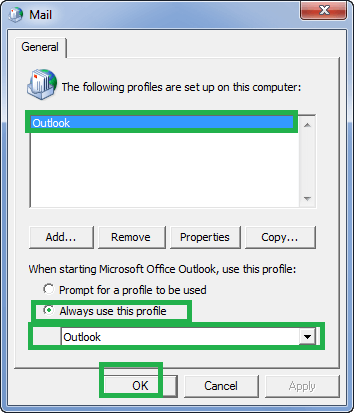
- Finally click on OK and try restarting the Outlook application.
-
Method 5. Repair Outlook Online
You can use Microsoft Internal Repair Solution to repair programs within the system. Follow these steps carefully.
- Go to Start, search Control Panel and open it.
- Click on the Programs and Features option, reach to the Microsoft Office (as Outlook program belongs to it) option, select it and then click Change option on the top bar.
- Next, click on the Online Repair option to start the repair process.
- Check by running the Outlook application after the repair is finished.
Note: You can also try un-installing and then re-installing the Outlook application to fix this error.
-
Method 6. Repairing corrupt Outlook files
If all the above manual fixes have not worked for Outlook Does Not Start error, then most probably the reason could be the Outlook database files got corrupted. Microsoft has provided the manual tool to repair the corrupt PST files like scanpst.exe or also known as the Inbox Repair tool. This application is meant for repairing small-sized PST files with minor corruption issues. You can still give it a try by opening the exe available at the system location (C:\Program Files (x86)\Microsoft Office\Office15 – for 64-bit system) or C:\Program Files\Microsoft Office\ (Your Office version – for 32-bit system) as it comes with the Outlook application. Launch the scanPST.exe application, browse the PST file and click on Start option to repair the PST file.
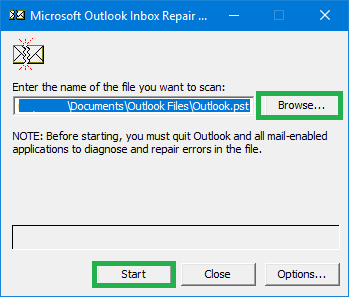
After repairing your PST file, restart your Outlook application and check for any error. As mentioned, it would work only if PST is corrupted at a low level and have a small size (up to 2GB). You can also fix Outlook 2GB oversized PST file issue. This utility needs to run multiple times to fix corruption errors completely.
Note: The default location for Outlook 2016 version is
C:\Program Files (x86)\Microsoft Office\Office16 (for 64 bit Windows)
For heavy corruptions in Outlook files and large-sized PSTs, we recommend you to try our most trustable and reliable PST repair tool, this solution deals with all sort of PST files whether corrupted, broken, encrypted, protected, with UNICODE formats, lost data, etc. The best feature is that the user can actually view the repaired data and make desired selections for saving it to the PST file. However, it offers other options as destination as well. To know all the features and working (by Trial version) of this smart and efficient tool, download the free version from its website download link.
We have suggested you some manual solutions to fix Outlook does not start error along with an alternative, if none of them worked out. So, feel free and do not worry if ever this annoying Outlook error is in front of you.

