The article that you are going to read will discuss the ways to resolve the Outlook emails issue in which a user is unable to view the images in the received email.
Many Outlook queries are welcomed on the daily basis by the experts and professionals. One such common query is “Hi, I can’t see images in outlook emails, I got. Please suggest some fruitful methods to fix this problem.” The images sent by some reason to the user are not available to him. The issue seems irritating to the user and he needs a good solution to fix it.
Common Reasons for Blocked Images in Outlook Emails
‘Images not displaying in Outlook’ issue can have different reasons like – Incorrect configuration of Outlook email program settings, Secure Temp folder storage is full, external blocking by firewall or virus scanner, picture format not supporting, incorrect attachment of images in emails, wrong internet option settings for saving encrypted pages to disk, blocking in external content, etc. The images either appears blank (white space) or only red crosses are seen in the places of the images.
What you can do to fix can’t see images in outlook emails issue?
Read the methods given below, try them one-by-one and see which methods works for you.
-
Check Internet Network
Firstly, check that the proper internet connection is there. Try switching the current internet provider to another once. Then, try to download and save the images, if option is available and then try to open it. If it does not work, go to the next solution.
-
Running Outlook in safe mode
Sometimes, Add-ins interferes in the displaying of images in Outlook email. To check this, open your Outlook application in safe mode by running Outlook /safe command in Run command (Windows+R). If users can’t see images in outlook emails, then it is due to associated Add-ins. To fix this, go to File>Options>Add-Ins. Click on Go option within Manage: Com-in Add. Clear the Add-Ins checkbox and then restart the Outlook.
-
Remove the blocking of images (if applied)
To remove the unblocking settings from all the email messages in Outlook, perform this procedure in Outlook 2010 and above versions.
- Open the Outlook application and go to File>Options>Trust Center. Click on Trust Center Settings option.
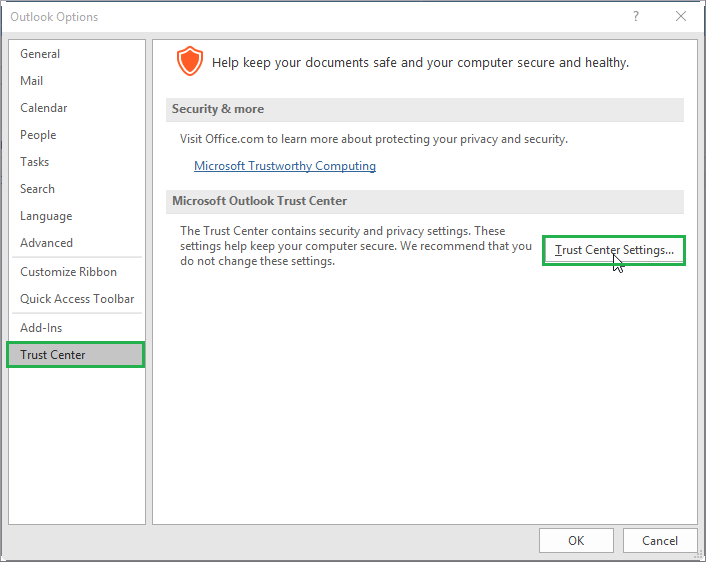
- On the Trust Center page, click on Automatic Download option from the left panel.
- Now, uncheck the option (if checked) saying Don’t download pictures automatically in HTML e-mail messages or RSS items and click on OK.
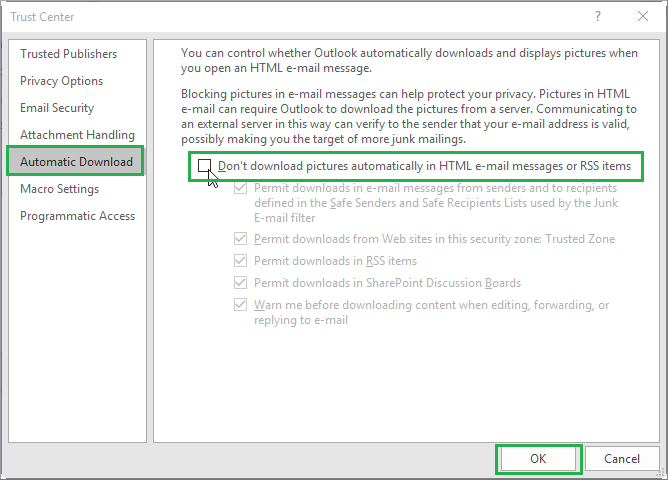
Note: For Outlook version 2007, navigate to Tools>Trust Center>Automatic Download. - Once, done check if the issue is resolved by receiving a message with images from a friend.
Note: Uncheck the option Read all standard emails in plain text (if selected) under Read as plain text section within Trust Center Settings Email Security tab.
We are providing you solutions to some other conditions for the blocked images on your Outlook emails.
If multiple images are blocked on a single email
For unblocking multiple blocked images on a single email, follow these steps.
- First, open the email message to preview it; go to the Info bar at the top of the message
- Click on Download Pictures option
- Images will get saved automatically and you can view it by closing that message followed by opening it again
If you want to unblock images from a certain email address/domain
Perform the below given steps to unblock images from a specific email address or a domain.
- Open the message from a particular domain/email address
- Right-click on the blocked image item and then click on the Add the Sender to Safe Senders List or Add the abc@domain to Safe Senders List
Note: To unblock images from a specific email, users can also follow – Open the email message, go to the Info bar and click on Download Pictures option. This also works sometimes.
- Open the Outlook application and go to File>Options>Trust Center. Click on Trust Center Settings option.
-
Reviewing Internet and Picture Placeholder Settings
By reviewing the Internet settings, this Outlook issue can be resolved. Follow the steps.
- Go to the Control Panel and click on Internet Options or search Internet Options in the Start menu.
- In the Internet Options page, move to the Advanced tab and then Security Settings section, unselect the option Do not save encrypted pages to disk and click on OK.
Checking Clear of Picture Placeholder Settings
To check whether the Picture Placeholder Settings is disabled or not, execute these steps.
- Open your Outlook application and click on New Email option. In the opened new email, go to File, and then click on Options. Within Options, click on Mail>Editor Options.
- Now, on the Editor Options page, click on Advanced option.
- Under Display email content section, check whether the option Show Picture Placeholder is disabled or not. If not, then clear the checkbox and click on OK.
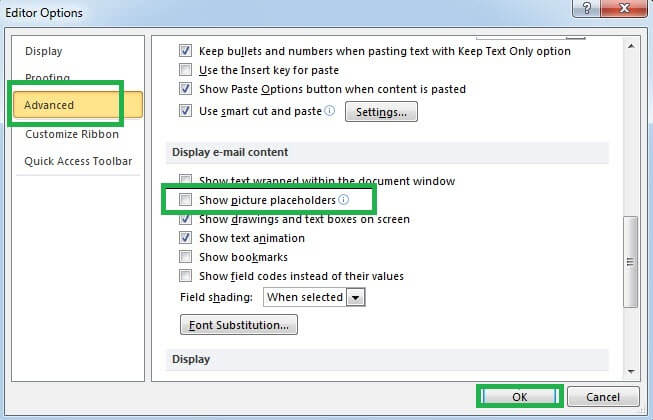
Note: For Outlook 2007 version, click Office button on new email page and then select Editor Options and perform rest of the commands. - Restart the Outlook application and then check if now user can’t see images in outlook emails.
-
Try Email Forwarding
Sometimes, just even by forwarding the email with images which are not visible currently appears on the forward message. Users can give it a try and check if the images display on the forwarding action.
-
Disabling Firewalls and anti-malware
Active Firewalls or antimalware may hinder the email processing and block the images owing to the imitation of other email programs. To avoid this, try disabling the firewall protection and anti-malware and check for the changes.
-
Checking Temporary Internet Files folder is valid
Sometimes the incorrect or missing temporary internet files folder is the cause behind the invisible emails in the Outlook emails. We can manually check upon it by modifying the Windows registry for Outlook. Here are the necessary steps.
- Open the Windows Registry Editor by typing regedit.exe in the Windows run box and clicking on OK.
- On the opened Registry Editor page, navigate to this path:
HKEY_CURRENT_USER\Software\Microsoft\Office\v.0\Outlook\Security
- Go to the right panel, double click on OutlookSecureTemp folder and check the validity of the folder path under Value data section. If it is invalid location, then enter the correct path for the folder manually.
Note: It is possible that the OutlookSecureTemp folder is not available at the registry Security key. But users can create it manually by right-clicking on the right panel and following New>String Value, then provide the name as OutlookSecureTemp and value as the correct folder path. Then click on OK. - Exit the Registry Editor and restart the Outlook application to verify if the problem is resolved.
Automatic Solution – Your Best Partner in All PST Issues
Image display is crucial for the users as it is a vital part of the information attached with the email. The above solutions hold the capacity to resolve can’t see images in outlook emails issue. But again, if the error is not handled by any of the above given solutions, then try the best Outlook PST Repair tool to deal with the Outlook PST Error or issues in the simplest and efficient manner. It guarantees hard core solution for Outlook data repair in minutes. There is no restriction to PST file size or protective passwords for fixing the issues and it supports files from every Outlook version. The tool’s free trial version is available on its website. Explore its features and see the functions yourself. Keep reading.

