MS Outlook is one of the most essential email clients. It is used to exchange information easily. It is the easiest software to use and comes with a user-friendly interface. However, sometimes, users use the international version of MS Outlook. The international version of the email client can be challenging to use. But there is nothing to worry about. It is possible to change the default language in MS Outlook with the help of some easy steps. All of this has been because of the multi-functional nature of MS Outlook.
MS Outlook supports different languages in different regions. In this regard, it is possible to switch regions and languages simultaneously. This enables every user to work in the language he is comfortable with. It is possible to change the default language in MS Outlook very easily. Let us explore these steps individually and understand how to effectively do it.
How to change default language in MS Outlook
There are several methods to change the MS Outlook default language. The users can choose any of these methods based on their feasibility. A detailed explanation of the methods has been given in the following way:
Changing Preferred Language in Outlook 2010 and 2013
- Open MS Outlook.
- Click on File on the toolbar.

- Click on Options and then click on Languages. Go to the Choose Display and Help Languages section and click the Display Language box.
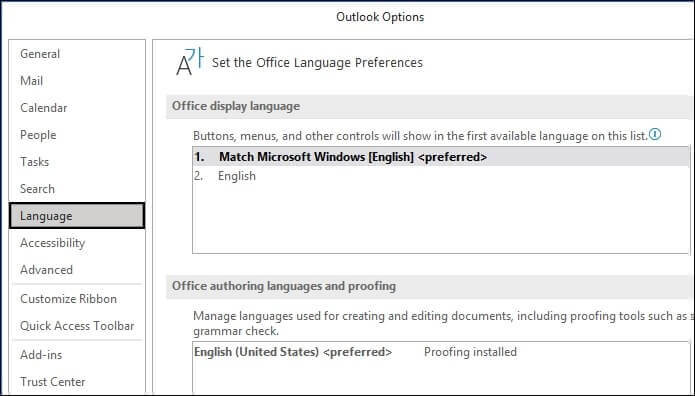
- A list will appear. The users can pick their preferred language from the languages available on the wizard.
- The users can change the display language by clicking on the ‘Set as Preferred’ option.
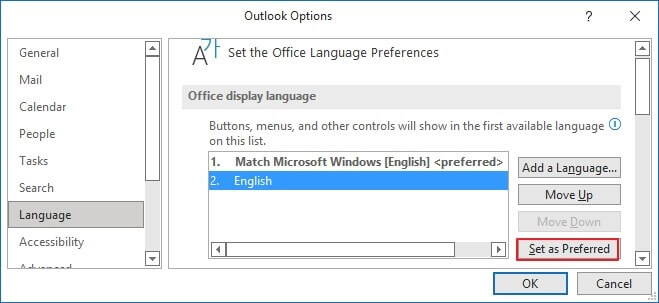
- Restart the application of MS Outlook to effect the required changes.
- Click on the Save option.
Changing Preferred Language in Outlook 2007
To change the default languages in Outlook 2007, the users can undertake the given steps:
- Click on File and then click on New; click on Mail Message to create a new email.
- Click on Office Button at the upper-left corner and then click on Editor options.
- A dialogue box will appear. Click on Popular in the left bar. Click on the language settings button.
- The Microsoft Office Language Settings 2007 dialogue box appears. Click on the Display Language tab. Click on Display Microsoft Outlook menus and dialogue boxes in the box and specify the language from the drop-down list.
- Click on OK and save the settings. Restart the application results for better results.
Installing the language accessory pack
The available language in which the user wishes to access MS Outlook may not be available in the default wizard. In such a situation, the users can easily download and install a language accessory pack for Office on your system. Once Office 365 has been installed, the users can install this accessory pack. It can be used to change the default language in MS Outlook. The accessory tool is very professional and comes with different proofing tools that enable the users to check grammar and spelling mistakes side by side. It also helps to hyphenate the text as well. To activate this tool in MS Outlook, the users can follow the given steps:
- Open MS Outlook.
- Go to Options and then click on Languages.
- Select the language that has been downloaded from the language pack.
- Click on Set as Preferred.
- Restart the application, and the changes will start reflecting.
It is important to understand that the language pack may initially display an error on the screen after installation. To avoid this error, it is advisable to install a standard pack on the given version of Office 365. This is a useful tip to ensure the installation process is hassle-free.
Changing Outlook Spell Check Language
Once the default language has been changed, it is advisable to check the grammar and other spelling mistakes in this changed language. Therefore, it is possible to proofread all these attributes in the new language with the help of some easy steps. Users can change the default language in MS Outlook during the spell-check procedure. The steps are as follows:
- Open MS Outlook. Click on Options and then Click on Language.
- Select your preferred language under Office Authoring Languages and Proofing.
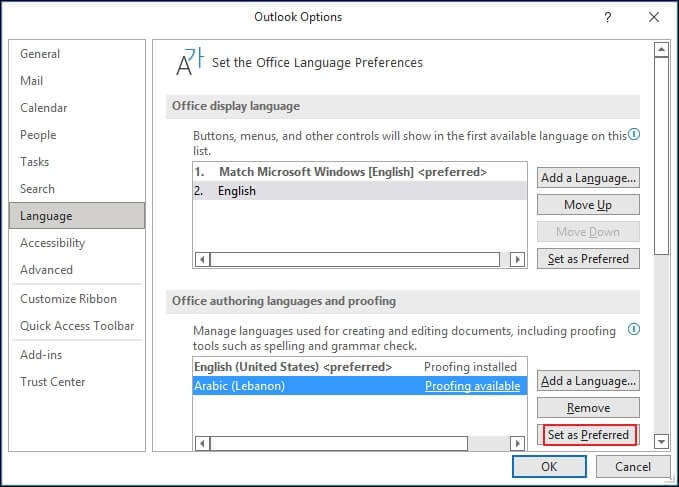
- Click on ‘Set as Preferred.’
Change the language in MS Outlook online
If you are looking forward to changing the default language in MS Outlook online, then the users can follow the given steps in the following way:
- Open your Outlook Online account. Click on settings.

- Click on View all Outlook Settings listed at the bottom of the wizard.
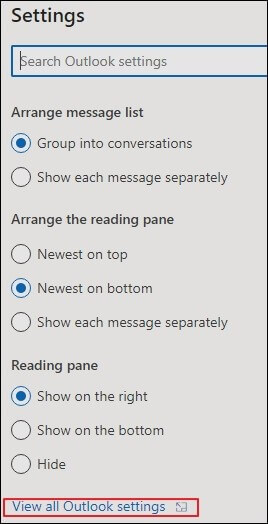
- From the left menu options, click on General.
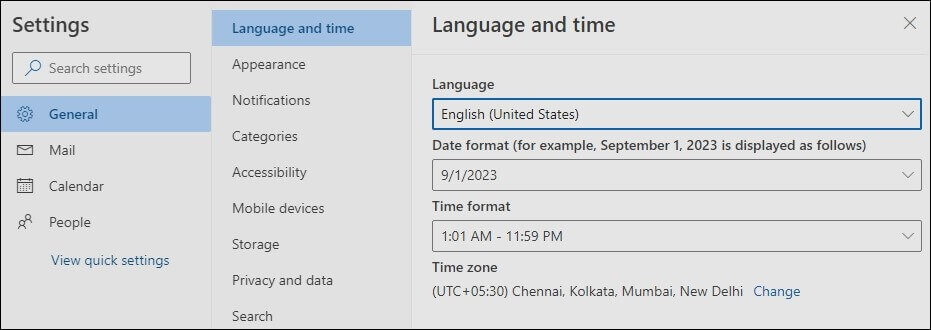
- Select your preferred language and click on the OK option.
- Click on Save to apply the changes to the MS Outlook account.
Conclusion
All of these methods that have been explained are very useful for changing the language of MS Outlook and making it compatible with the accent and dialect of the user. There are various methods, and the users can easily choose from them. There can be a situation in which the manual methods do not work and instead result in data loss. In such a situation, we suggest you use an advanced PST repair tool to prevent this data loss. The tool also helps you in preventing the files from getting damaged. It is built on a user-friendly design. It completely depends on what the users want.
FAQs
Q 1. Are these methods suitable for every version of MS Outlook?
Ans. Yes, these methods are suitable for every version of MS Outlook.
Q 2. What are the limitations of the manual methods?
Ans. There are many limitations of the manual methods. The users have to undertake every step all by themselves. There is a risk of data loss as well.

