Microsoft Outlook application is the most widely used email client in the today’s world. Its features and capabilities make it unique. It allows configuration of other IMAP email clients like Gmail and even Microsoft 365 allowing users to access data from the same interface.
For quick response and better management, configuration of Gmail account in Outlook is thought b the users. So, that he can access and work upon the data via same interface without surfing to the web-based Gmail client. Users can add the Gmail account in the Outlook application manually after pursuing the basic sequential process which we are going to discuss further.
Full Process to Configure Gmail in MS Outlook Manually
To learn the whole procedure to configure Gmail account in your Microsoft Outlook application manually, users need to follow the given steps accurately without making any mistakes. Let us start.
- First of all, users need to enable IMAP settings on their Gmail account which is needed to be configured.
Log in to your Gmail account with the account login credentials. Go to Settings by clicking on the gear icon on the right side. On the Gmail Settings page, switch to the Forwarding POP/IMAP tab. Next, go to the IMAP Access option and select Enable IMAP option against it. Finally click Save Changes option to set this setting. - Run the Microsoft Outlook application. Go to the File tab. On the right-pane, click on Add Account option on the top.
- A new Add Account page will get opened. Select Manual setup or additional server types option and click on Next.
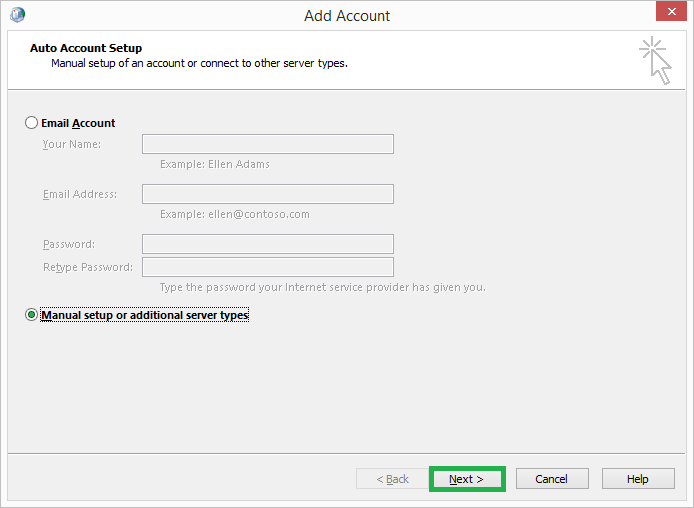
- Now choose the Account Type as POP or IMAP and click Next to continue.
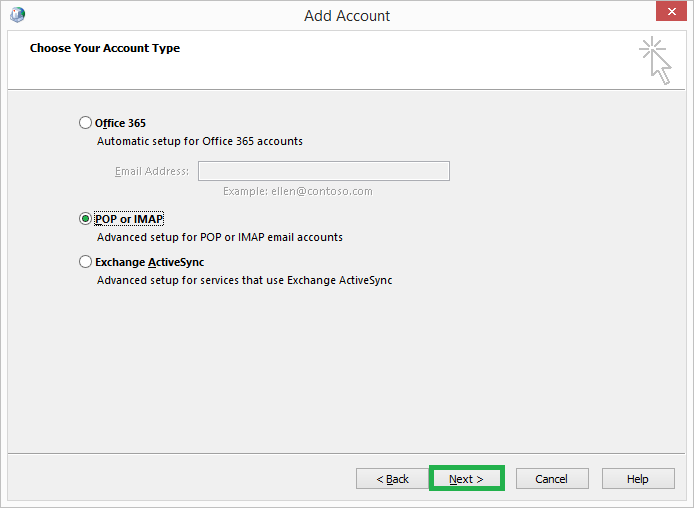
- In the POP and IMAP Settings page, you need to provide the mail server settings for your account.
Under User Information section, provide your name and email address of the Gmail IMAP account.
Under Server Information section, select Account Type as IMAP, Incoming mail server as imap.gmail.com, Outgoing mail server (SMTP) as smtp.gmail.com.
Under Logon information section, provide the Gmail account User name and password.
Fill all the above details carefully and click More Settings option on the bottom-right.
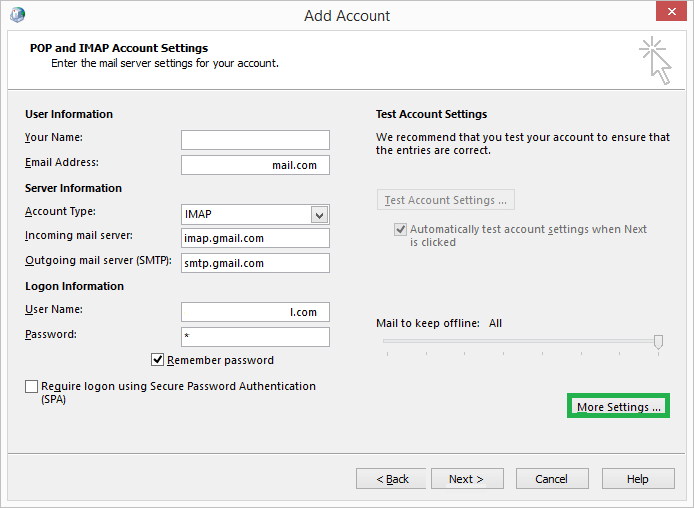
- In the Internal Email Settings window, click on the Outgoing Server tab. Select the checkbox saying My outgoing server (SMTP) requires authentication and select Use same settings as my incoming mail server under it. Then click on the Advanced tab.
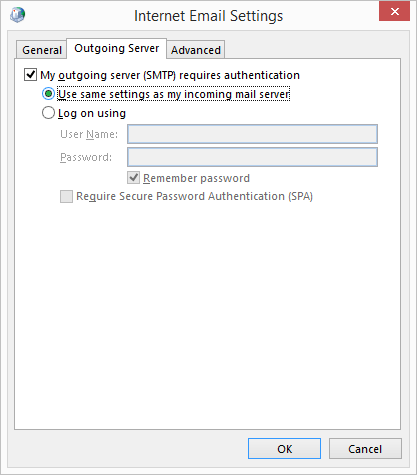
- Under the Advanced tab, provide the Server port numbers and connection details as follows.
For Incoming server (IMAP), enter port number – 993 and select encrypted connection as SSL/TLS.
For Outgoing server (SMTP), enter port number – 465 and encrypted connection for this server is SSL/TLS.
After filling these details, click on OK.
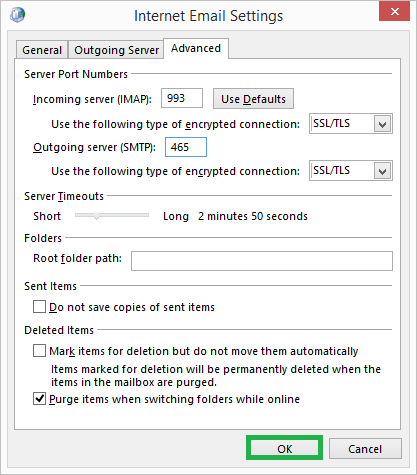
- Click Next to start the account configuration process.
- If everything goes right, you would get status against Log onto incoming mail server (IMAP) and Send test email message tasks as Completed. Click Close to move further.
- Next page would give the information of the successful setting up of the Gmail account in your Microsoft Outlook application. Click Finish.
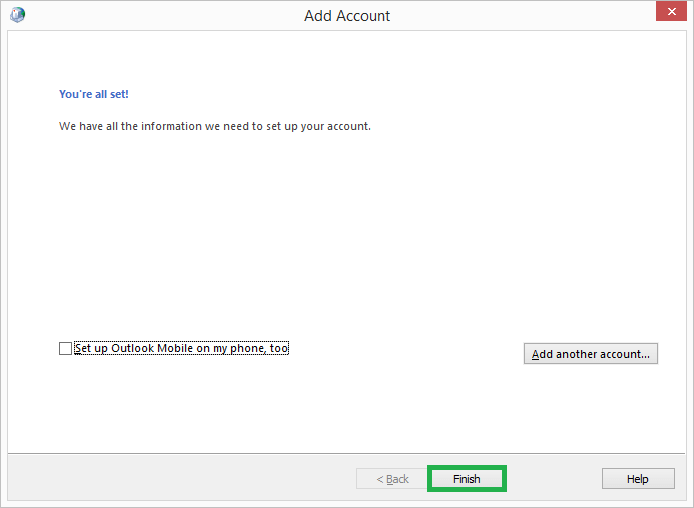
- Now, you can access the Gmail mailboxes data configured within your Outlook application.
Note: For Gmail account users following Two-factor authentication for security of their accounts, there could be a condition where Outlook application fails to configure the Gmail account. This is because Outlook does not support two factor codes. In this case, user needs to create an App-password to use while configuring the Gmail account in Outlook. To create this App password, go to Manage my Google account by clicking on Gmail account profile picture, click on Security option on the left. Go to App passwords option under Signing into Mail, select Mail as app and device as Windows Computer. Click Generate. An App password will be generated which you can replace with your password for the Gmail account in Mail Settings.
It is important to note that for the latest Outlook versions, users get the direct option to add the Gmail account user name and then password after clicking on the Add account option in the Outlook application.
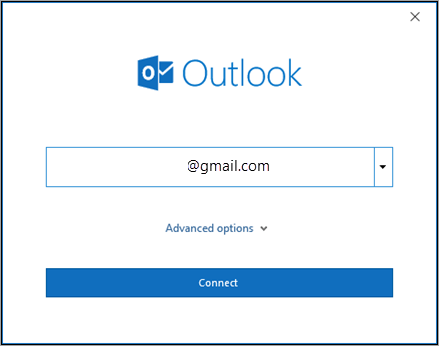
So, we have discussed the basic manual technique to configure Gmail in MS Outlook. This way is lengthy, requires certain settings to follow and concentration to complete the successful configuration. If your desire is to do it more conveniently and quickly, we offer you the best solution Gmail Backup. It backup all the Gmail data to Outlook PST file format directly in a few minutes. You can save this file for future use as well. Advanced filter options makes it a flexible backup process. This advanced utility supports all Outlook versions and Windows Operating System versions. So, try it once to get all the solutions.
Conclusion
Gmail configuration in Outlook can be the organization decision or the choice of the individual user. The article explained the whole manual process to configure Gmail in MS Outlook for its users and suggested a perfect alternative solution as well.

