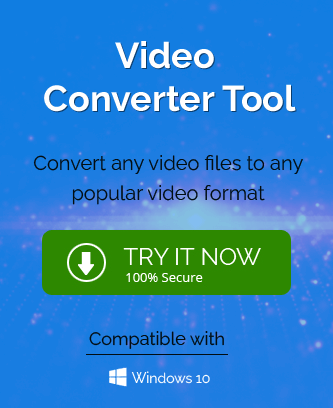3GP is a video container format that works efficiently under low storage and bandwidth requirements. It stands for 3rd Generation Partnership Project Group (3GPP).
It should be exclusively compatible with 3G-enabled devices only, which means only for mobile device users. So, many users look for a solution to convert 3GP Video Files to any other popular file format that works on mobile devices, computers and almost all media players like an MP4 file.
When there is talk about the video saving format that is easily compatible with computer desktops and portable media players, MP4 is always recommended. It is one of the best formats because it can support higher-resolution video. In this blog, we will be going to discuss the different methods to convert 3GP Video File to MP4 without losing quality. Here, we also suggest the Best Video Converter Software, which allows users to convert 3GP files to MP4 video file format instantly.
Why Do Users Want to Convert 3GP Video File to MP4?
There are several reasons behind the need to convert a 3GP file to an MP4 video file format. Some of the most common reasons are described below:
- The 3GP was designed for older phones that couldn’t play MP4. In contrast, the MP4 file has the best compatibility with all video players and systems.
- 3GP videos are played only on old 3G phones; other than that, you should go with MP4 for playing videos on 4G, 5G and other devices.
- The 3GP file stores video streams as MPEG-4 Part 2, H.263, MPEG-4 Part 10 (AVC/H.264), and audio streams as AAC and AMR. In contrast, MP4 is a multimedia storage container that can store images, audio, and video.
- You can’t open or edit 3GP videos on any device or program. However, the MP4 allows users to edit, analyze, and open video files easily.
So, these are all the reasons to convert 3GP files to MP4 file format. Now, we are moving towards some free methods that help to export 3GP video files to MP4 format while maintaining original video quality.
List of the Best Methods to Convert 3GP Video File to MP4 Format
We have included some most-trusted methods to convert 3GP files to MP4. These all are safe to execute with maintaining proper video quality. Follow the steps of each method and check which one is best for you in performing the 3GP to MP4 conversion process.
Method 1: Convert 3GP to MP4 Using VLC Media Player
VLC is a free, open-source, and platform-independent multimedia player that allows users to open and play multimedia files. It can also fix your minor corrupted video files and restore all the valid data from them. In addition, you can use the VLC Media Player to convert 3GP videos to MP4 format. Let’s get started with the process.
- Start the VLC Media Player and click on the Media.
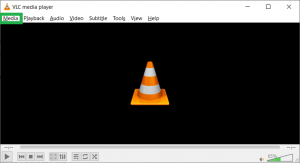
- In the opening list, you need to select the Convert/Save… option.
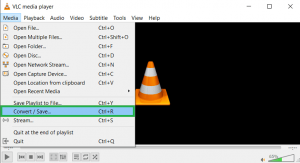
- In Open Media Wizard, you need to click on the Add button to insert a 3GP video file.
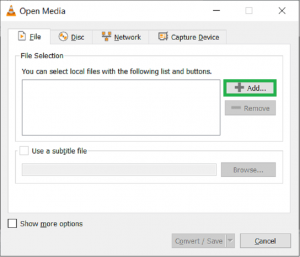
- Here, click on the Convert/Save button.
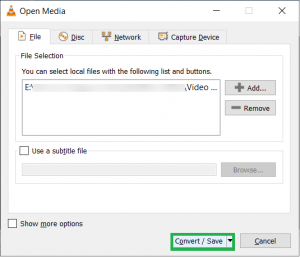
- In the Convert wizard, move toward the Profile section and select MP4 video format from the list.
- Click on the Browse button to select a path for the resultant file.
- After that, tap the Start button to finish the 3GP to MP4 file conversion process.
- Once the process is completed, you will get your output MP4 file at the chosen destination.
Method 2: Convert 3GP Video files to MP4 Using Adobe Media Encoder
Adobe Media Encoder is another solution to convert 3GP video files to MP4 format, but unfortunately, it comes with Premiere Pro and After Effects. It is not available as a single utility; you need to purchase Adobe’s Photography plan, and it comes up with them. Follow the steps to convert 3GP to MP4 files in Adobe Media Encoder:
- Start the Adobe Media Encoder Tool on your local machine.
- In the Queue section, click on the + icon to add 3GP video files.
- Here, you can also drag the file into the tool.
- Right-click on the browsed file and select the Export Setting option.
- You will find an Export Setting wizard on your screen; select MP4 as a saving option from the Format drop-down list.
- Here, you can also include some other needful features.
- Now, open the Multiplexer tab and select MP4 from the drop-down list.
- Then click the Ok button.
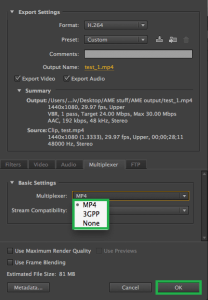
- Next, you need to click on the output file path of your 3GP video and select a path for your resultant file.
- Here, you can rename the output video file’s name.
- Finally, click on the Start Que button to start the conversion of the 3GP Video file to MP4.
Method 3: Export 3GP files to MP4 Using Handbrake
Handbrake is another open-source solution for users to convert video files into other different formats. In addition, it is also competent enough to convert 3GP to MP4 format and works smoothly on both Windows and Mac versions.
- Download and Run the Handbrake on your computer.
- Click on the File or Folder option to browse the 3GP video files. Apart from this, you can also drag and drop 3GP video files in the utility.
- Now, choose the saving format as MP4 in the format drop-down.
- Tap the Browse button to select the location for the new output file.
- Lastly, click the Start Encode button to finish the process.
Method 4: Use Online Video Converter to convert 3GP to MP4 files
If all the above methods do not help you to convert a 3GP Video File to an MP4 file, then we recommend you to try the Online Video Converter, which is also one of the best options for performing the 3GP to MP4 file conversion. However, you need to ensure a better internet connection and that any virus does not infect your system.
Method 5: Convert 3GP Video File to MP4 Using Automated Tool
This Video Converter Software is a safe and reliable utility to convert single and multiple 3GP Video files to MP4 file format within a few simple steps. The software is an easy-to-use tool and allows you to complete the 3GP files to MP4 conversion accurately. Additionally, the software runs on all the Windows versions like 11, 10, 8.1, 8, 7, Vista, XP, etc.
A Complete Guide to Convert 3GP files to MP4 Video format
- Download, Install and Run the Video Converter Software.
- Click the Add File option to browse the 3GP files from your PC.
- Let’s preview the added 3GP file details and make changes according to your requirements.
- Select the output format as an MP4 file.
- Customize your resultant MP4 files if you want, and click Ok.
- Click the Convert button to start the 3GP files to MP4 format conversion.
- Set the location of the output folder and click Save.
- Now, your converted MP4 file is saved at your selected location.
Conclusion
Every Manual method is result oriented and allows you to convert a 3GP Video File to MP4 Without losing quality. You can go for any of the methods and access the 3GP video data in MP4 file format. We shared the suggestion of the best Video Converter Software, which allows users to convert video files to the desired format absolutely free.