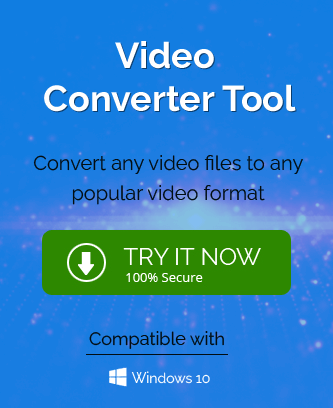Summary : Nowadays, there are several types of video file formats, and they are compatible with different video platforms. The choice is yours in which file format
you want to store your data. Today, in this post, we will be going to talk about the MOV and MP4 Video formats and how to convert MOV to MP4 Video files to get more benefits from MP4 files. However, if you cannot manually convert MOV files to MP4 files, try a reliable Video Converter Tool.
MOV & MP4 are the two most popular file formats among users to store videos. Both of them use the lossy video compression technique to store the videos, meaning that your videos are lighter in size and exclude the video section, which is not required. Furthermore, both are not affected much more when you compress the videos.
What are MOV & MP4 file formats?
MOV is a video container file format. It can contain the video within MPEG-4 with MOV, file information, chapters and other data. MOV has used the concept of tracks to store the different data types like text, audio, video, etc. It was originally developed by Apple and is now compatible with other applications and some Windows devices. But if you want to fully use this MOV file on all the different Windows OS, then you will face the issues of compatibility, and for that, you need to look at any other format that supports the Windows platform and works smoothly, like MP4.
Since 2000, MP4 files have been users’ first choice and are managed by the Motion Picture Experts Group (MPEG). It is highly compatible with all Operating systems, and mobile applications, besides Apple. It is also a popular file container, just like a .mov file. However, not only capable of storing your video but also able to hold audios and manage them efficiently.
Benefits of using the MP4 file
- It is platform-independent.
- The high compression capacity means you can easily make it smaller based on size.
- You can easily attach metadata to your files.
- It offers high-resolution video content by using the latest codec, H264.
- Great flexibility in managing the data.
- Its video quality is the best and extraordinary in comparison to others.
MOV to MP4: Comparison
A detailed comparison of the MOV and MP4 will give you a proper brief about why you need to convert MOV to MP4 Video files.
| Comparison Parameter | MOV | MP4 |
|---|---|---|
| File Extension | .mov extension | .mp4 extension |
| Mostly Compatible with | Apple | Windows, Linux |
| Quality and Size | Higher quality and large in size | More compressed and small in size |
| Compressions | Lossy | Lossy |
| 3D compatibility | No | Its depend upon the video level |
| Device Support | Only Apple | Almost all the devices |
Best Methods to Convert MOV file to MP4 Video File
There are a few manual methods that will help you to convert MOV to MP4 Video files freely. These native methods are well-performed and easily convert your MOV video files to MP4 video files.
Method 1: Convert MOV to MP4 Using the VLC Media Player
The VLC media player is a free, open-source, cross-platform multimedia player with a framework that helps users manage multimedia files and various streaming protocols. It allows users to fix codec issues, repair damaged indexes, and convert video files and other respective functions. Here are the steps you should need to perform for converting the MOV file to MP4 video format:
- Open the VLC media player on your PC.
- Go to the Media and select the Convert/Save option.
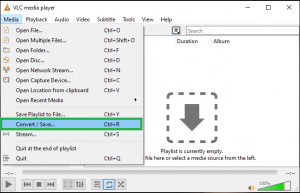
- In the Open Media wizard, you must click the Add button and choose the folder containing MOV files.
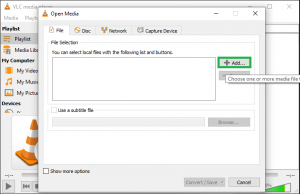
- Select the MOV videos files and click on the Open button.
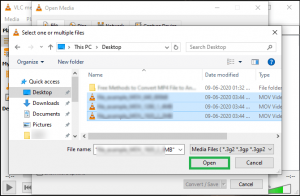
- After you perform the required file selection, click on the Convert/Save>> Convert button.
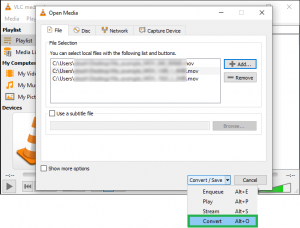
- In the Convert wizard, choose the Output profile for your browsed videos and click on the Start button.
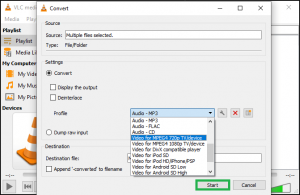
- Wait until the process is completed and your MOV files are converted into MP4 files successfully.
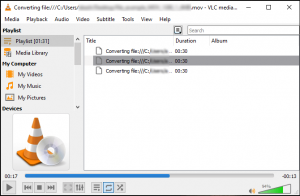
- You can also check the MP4 file at your default saved location.
Method 2: Convert MOV file to MP4 Using Online Converters
Online Converters is another best option to convert MOV to MP4 Video File Free, but make sure your file is not too crucial; if it is, we can’t suggest that. Now, you’re thinking why can’t I suggest it to you because some of them guarantee that they convert your file for free, but once the conversion is completed, they ask for money, like paid something and take your output file. There are also some other reports related to fraud; that’s why we do not recommend you to go for the online converters tools.
Method 3: A Professional Video Converter to Convert MOV to MP4 file
If none of the above solutions works for you, we have one of the finest and standalone Video Converter Tools, which allows users to convert multiple MOV files to MP4 file format simultaneously.
The software allows users to convert different video files to various other formats like MP4, MOV, AVI, M4V, MKV, WMV, MPG, MPEG, WEBM, DIVX, 3GP, 3G2, FLV, etc. It supports selecting multiple video files at a time and converts them within simple steps like adding video files, clicking Con vert, and saving them.
In addition, the software will also enable the users to edit the video, enhance and customize videos, trim, crop, merge, add effects, watermark, saturation, frame rate, subtitles, change resolution, brightness, contrast, audio bitrate, and more before the conversion.
Know-How to Convert MOV files to MP4 Video Files Free
- Run the Video Converter Tool on your PC.
- Click the Add File button to browse the MOV files.
- The software wizard shows you the details of the files added.
- Select the output format as MP4 from the list.
- Configure the required settings for the output file.
- Click the Convert button to start the MOV file to MP4 conversion.
- Select the destination path and click Save.
Conclusion
Through this blog, you will understand all about MOV to MP4 video files and the different methods to convert MOV to MP4 Video files for free. The suggestion of the VLC media player is right and will help you to convert a MOV file to an MP4 file, but if you are thinking about using the online converters, we recommend you to use the professional third-party tool.