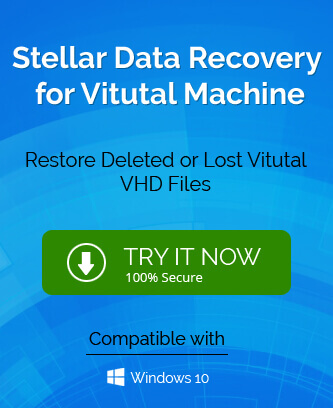VMDK and VHD files are very different formats. The one thing common between the two files is Virtualization that has immensely affected the world with its ability to utilize the hardware. This is not just a case in one country but throughout the world, the trend stays the same. Before understanding the conversion process it is better to understand what are VMDK and VHD files. Both are different file types and their specifications and functions vary accordingly. VMware is rumored to be inferior to its competition but many other users have vouched for the same.
What are VMDK and VHD?
VMDK or a Virtual Machine Disk is a virtual machine that can easily emulate the data of a computer system and offer the same features to work as a computer. With the storage capacity of 2TB data .vmdk file can store all the data from a hard drive and it can be used as the same.
A VHD or Virtual Hard Disk as the name goes can be operated as a physical disk. It is used in operations like installing OS, creating folders and their subfolders, launch applications, etc. The best part is the flexibility in the size of VHD that can be controlled by the virtualization manager.
Why convert VMDK to VHD files?
It is always better to know why before you get to know-how about a process. There are a few reasons to explain why there is a need to convert VMDK files to VHD. Lets’ point them out:
- Migration from the VMware environment to Microsoft Hyper-V requires the conversion to happen.
- A few users who use the Azure cloud service will agree that they need this conversion to move their VMware workload to the cloud.
- Consistent Mac users might need the conversion to happen for swift workflow.
- Some users do it to keep a backup of their data to save it from any loss.
How to convert VMware VMDK to VHD files?
Microsoft has made it easy by adding a utility to convert VMware to Hyper-V VHD files. Here are the steps showing how to complete the process.
- Download and install Microsoft Virtual Machine Converter 3.0 in your system. It is available on the Microsoft website.
- Launch PowerShell prompt and run the below commands in the same order (change paths to match source VMDK file and destination path of new VVHD files) Import Module –
‘C:\Program Files\Microsoft Virtual Machine Converter\MvmcCmdlet.psd1’
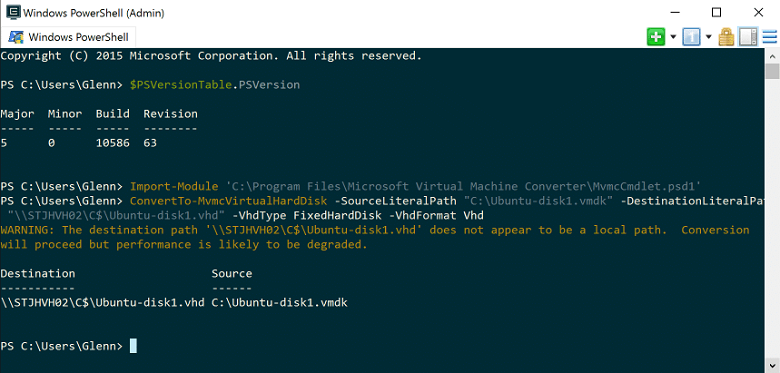
- Once the above command is inserted type
‘PS C:\>ConvertTo-MvmcVirtualHardDisk -SourceLiteralPath E:\SERVERNAME\SERVERNAME.vmdk -VhdType DynamicHardDisk -VhdFormat vhdx -destination E:\VHD\’
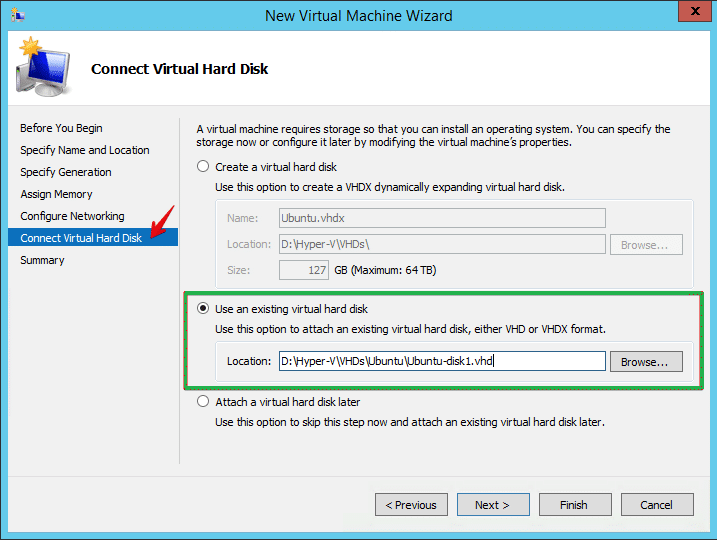
- The last few steps after the VMDK is converted into VHD files are creating a new VM in Hyper-V manager and select disk. In case of multiple disks, select one disk at first and then add others to the list.
Conclusion
Virtualization has become an essential tool to smooth the workflow in different ways. Converting VMDK to VHD files helps users and has advantages of the same. This is the best way to perform this process and if followed in the same order it will help many users at the same time. User can try VHD recovery tool to recover data from corrupt VHD or VHDX files.