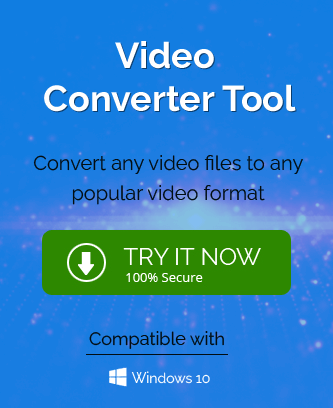Both WMV and MP4 are video container formats that allow users to store their essential data. Microsoft developed WMV as a compressed video container for the Windows Media
framework, which means it is fully supported by all the Windows operating systems. On the other hand, the Media Program Expert Group (MPEG) developed MP4 as a file format that stores video, audio, and images in a single file and runs on almost all media players across different platforms like Windows, macOS, Linux and others.
So, if you want to convert your WMV File to MP4 video file format, then you are on the right page. In this article, we will describe the different manual methods to convert WMV to MP4 format. Not only this, but you can also try an alternate solution,i.e., Video Converter Software, that allows users to convert multiple WMV to MP4 file format.
Introduction to WMV and MP4 files
WMV stands for Windows Media Video file and is a type of compressed video file format produced by Microsoft in 1999. It is one of the most commonly used popular video formats by Windows users these days. It can store your high-quality videos and will enable you to compress the size to keep them on a computer or other external hard drive. Although, it has also been true that WMV files are incompatible with all media players and support only Windows media players.
MP4 is an acronym for the MPEG-4 and is commonly used as a video-saving format. It is a standard file format used by users to download and stream videos and stores multiple types of media like audio, video, or images. If we talk about the quality of files, an MP4 is a higher-quality video file format than WMV. The Media Program Expert Group designs it to be compatible with most digital media players, including VLC.
Why Need to Convert WMV File to MP4?
There are several reasons behind the need to convert WMV files to MP4 video format:
- If we compare WMV or MP4 with YouTube or other video-sharing platforms, MP4 is usually a better choice.
- WMV can store your videos only, whereas the MP4 file is a commonly used file format to store videos, including audio and images.
- WMV is not compatible with Mac or IOS, but the MP4 file supports almost all video streaming platforms and OS.
- WMV files make lower quality video, whereas MP4 gives high-quality video output.
These are all the reasons that lead to the need to convert WMV to MP4 format. Now, we look at manual or professional methods to convert your WMV to MP4.
Manual Ways to Convert Convert WMV to MP4
After genuine research, we want to share the two best methods by which you can easily convert your WMV to MP4 video files. Both of them are:
1. Using Online Converter Tool
2. Using VLC Media Converter
Method 1: Convert WMV to MP4 files Using Online Video Converter for Free
The best and most efficient way to convert your WMV files to MP4 is by using Online Video Converter. This Free Online Video Conversion Tool allows users to convert multiple WMV files to MP4 video files in simple steps like opening the browser, Uploading the WMV file, clicking Convert and Saving the MP4 file.
However, as this process looks simple, ensure there is always a possibility of data loss, video file compressions, and other issues. So, avoiding such a tool is safe and try another solution described below.
Method 2: Convert WMV File to MP4 Using VLC Media Player
VLC Media Player supports many audio and video files and allows users to play them. In addition, you also need to ensure that it will support many audio and video compression methods and file format conversion processes. So, to convert the WMV file to MP4 format, you can use the VLC Media Player. Follow the steps below:
- Open the VLC Media Player on your system.
- Navigate to the Media option and select the Convert/Save option from the list.
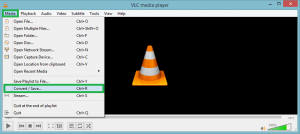
- Here, click the Add button to browse the WMV file you want to convert into MP4 format.
- Once you have added the WMP files, click on the Convert/Save button.
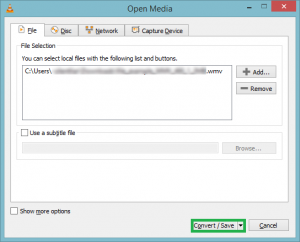
- Select the specific video output to Video H.264 + MP4 under the profile section and set the location where you want to save the converted file.
- Now, click the Start button to initiate the conversion process of the WMV file to MP4 file format.
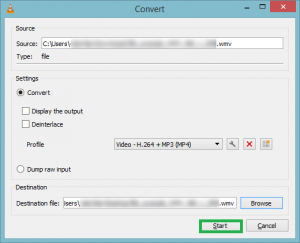
- Wait until the process is completed; you will get the resultant mp4 file at the chosen location.
Shortcomings of Convert WMV File to MP4 Manually
- There is no security of video files during conversion by Online Converter.
- It does not support a large file size, suggesting purchasing the paid version.
- It may not work when you add multiple files at a time.
- Both processes are slow and time-taken.
- The native ways may compress and change the video quality.
- VLC media player does not offer multiple options to save the WVM files.
An Expert Way to Convert WMV Files to MP4 Video files
Video Converter Software is a professional tool that can freely convert WMV files to MP4 Video files. Its advantage is that it can convert single and multiple WMV files to MP4 without losing quality. It has a highly user-friendly interface that lets the user select WMV file(s), edit items according to requirement, and convert them to MP4 format. Also, it runs on all the Windows Versions like 11, 10, 8.1, 8, 7, etc. Let’s see the working of the tool in five simple steps:
- Start the Video Converter Software.
- Add the WMV files from your PC and click Open.
- Check the browsed files and make the necessary changes.
- Select the output format as MP4 and click Convert.
- Finally, your WMV files are converted to MP4 successfully.
Conclusion
Through this blog, we understand these are the two methods by which you can Convert WMV File to MP4. The first method is more user-friendly and requires no additional software, but it is time-consuming. The second method is a bit more complex but faster than the first one. You can choose the way that helps you better according to your requirements and preferences, but you must try our recommended Video Converter Tool to get the most straightforward solution.