The general method to login to any Microsoft Office 365 account is by using an email account and password. It is not only a common but most popular method to login into any email account. The security level of the email account is as strong as the complexity of the password. If the hacker is able to bypass the password, then the account will be quite vulnerable to data theft, forgery, phishing, or any other cheating. If a simple password of your Microsoft 365 account is not feasible to maintain the security level of your business data, then you can go ahead in using multi-factor authentication. Microsoft gives the capability to the Microsoft 365 users to use multi-factor authentication with the help of an app password.
The app password is the automatically-generated password for the sole usage of login to the Office 365 account. The benefit of an app password is that if you require to access different applications with the same account, then you can create a different app password for that application only.
There are different methods to create an app password depending on how you have enabled the multi-factor verification.
If your company has enabled multi-factor authentication and you are using the Microsoft 365 apps, then you can create an app password at the Office 365 portal page.
- First, you need to sign-in to your professional Microsoft 365 account and go to its settings page. Select the ‘Security & Privacy’ category and expand the Additional Security Verification.
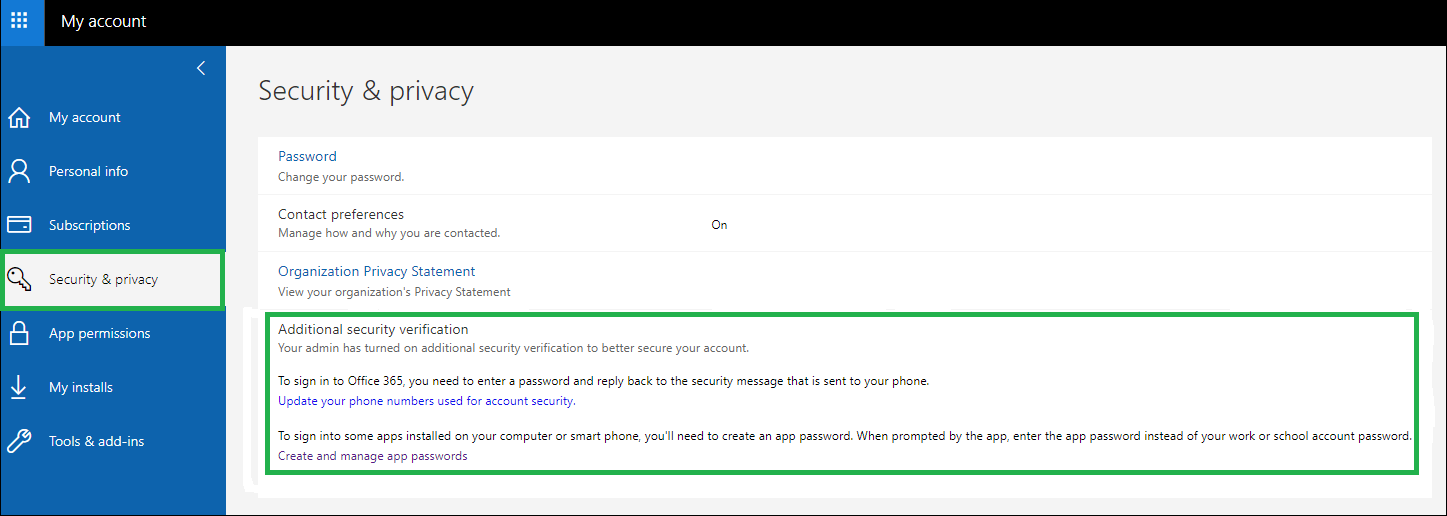
- Click ‘Create and manage app passwords.’
- On the newly opened app password page, click the Create button.
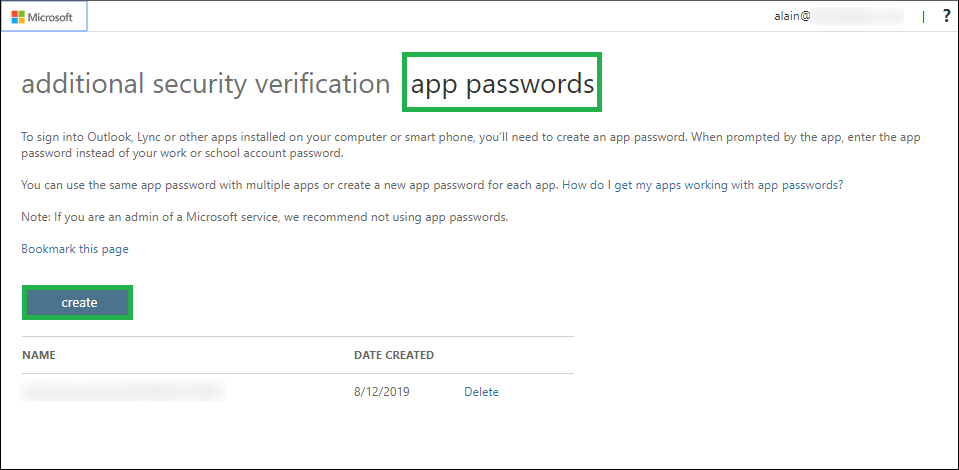
- Input the name of the application where you want to access your Microsoft 365 account. Then click next.
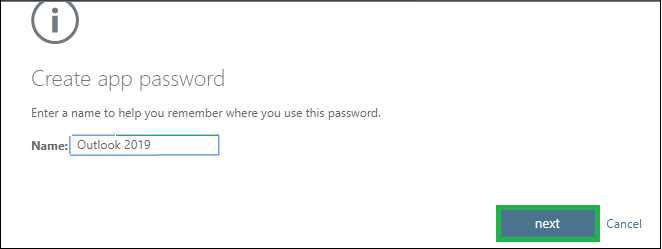
- The wizard will create a new app-password that you should copy to the clipboard. Then click Close.
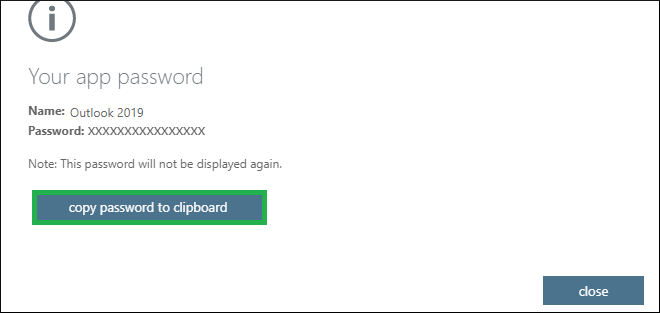
- Now you can see that a new app password is listed on the app passwords page.
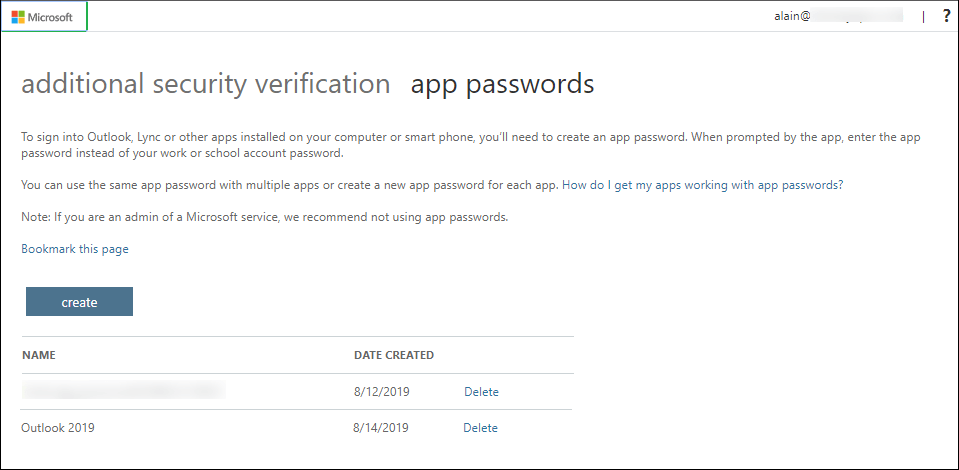
Use the app password
Once you have created the app password, then you can put them in the Outlook application.
- Add the new Microsoft 365 account and when a new window pop up is opened, then input the newly created app password that you have copied to the clipboard.
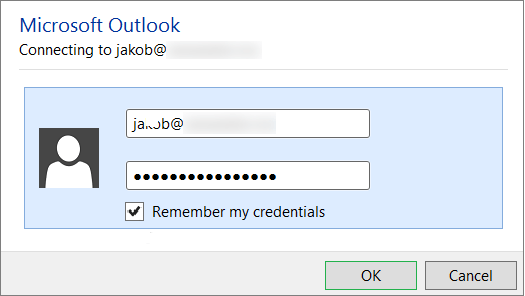
- Again, input the app password in the Auto Account Setup password fields.
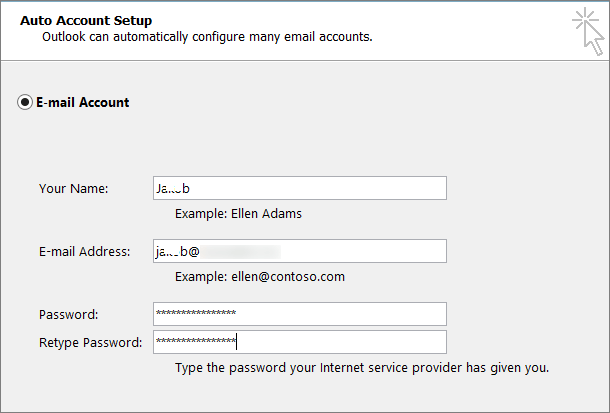
NOTE: if you want to access the Microsoft 365 account on a different application than Outlook, then you can create a new app password for the application also.
As the Administrator of your organization, you are responsible for the security of all business accounts and the passwords that the users are going to create should follow the strictness of a better security level. So, there are several guidelines given by Microsoft that it recommends to the account owners and Administrators should follow.
Password guidelines for Microsoft 365 administrators
Here are some recommendations related to the creation of passwords.
- Provide the minimum 8-character length requirement.
- Use special characters like *& (^%$.
- Use the periodic password reset policy for the user accounts.
- Do not use the simple password or common password and ban them from your organization.
- Train your users to do not use the simple passwords (names, birthdates,) for their accounts and how you create the app passwords.
- Enable the multi-factor authentication for the overall Microsoft 365.
How to enable multi-factor authentication in Microsoft 365?
The modern users of the Microsoft 365 plans get the multi-factor authentication enabled automatically. But, if you had purchased the subscription plans some years ago, then you will need to enable it manually. You cannot create the app password without enabling multi-factor authentication in your organization.
- Login to Microsoft 365 login center and go to the settings page. Then click the Org Settings.
- Go to the Services tab and there you need to select the Modern Authentication.
- After opening the Modern Authentication pane, enable the Modern Authentication option.
- Then save the changes and go forward in creating the app password.
Conclusion
The app password secures the Microsoft 365 account and reduces the chances of any external threat. But, in the future, if you want to migrate the content of the Microsoft 365 mailbox to a new version, then you should use a professional Microsoft 365 migrator software that can support the special app password of the account and lets you migrate the content accordingly.

