A professional account in Outlook conducts extensive email communication and sends/receives a great number of emails. If you are in the service industry, then you will have to respond to the emails as soon as possible. A timely response to the email in important for maintaining the positive image of your business.
But, how you will feel when Outlook offers you a special feature that lets you create an email template in Outlook of the overall email. You can create a specific email template and use it again and again. Templates are a great time and effort saver to provide a beneficial response to similar types of email.
Create an Email template in Outlook
To create the email template in the Outlook, start the Outlook and follow the below-mentioned steps;
- Go to Home and click New Email.
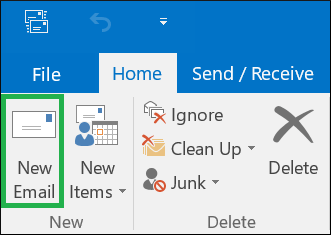
- Provide a subject to the New Email and write the message in the message body that you want to appear in the template by default. Then click File.
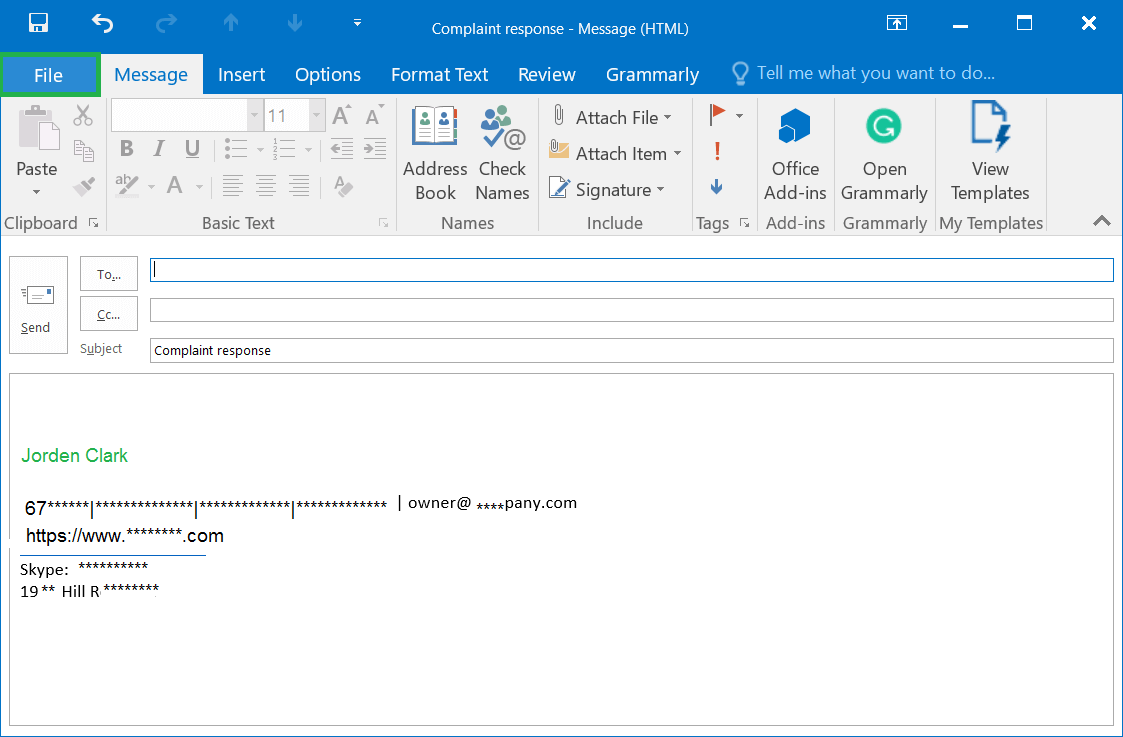
- Click Save As.
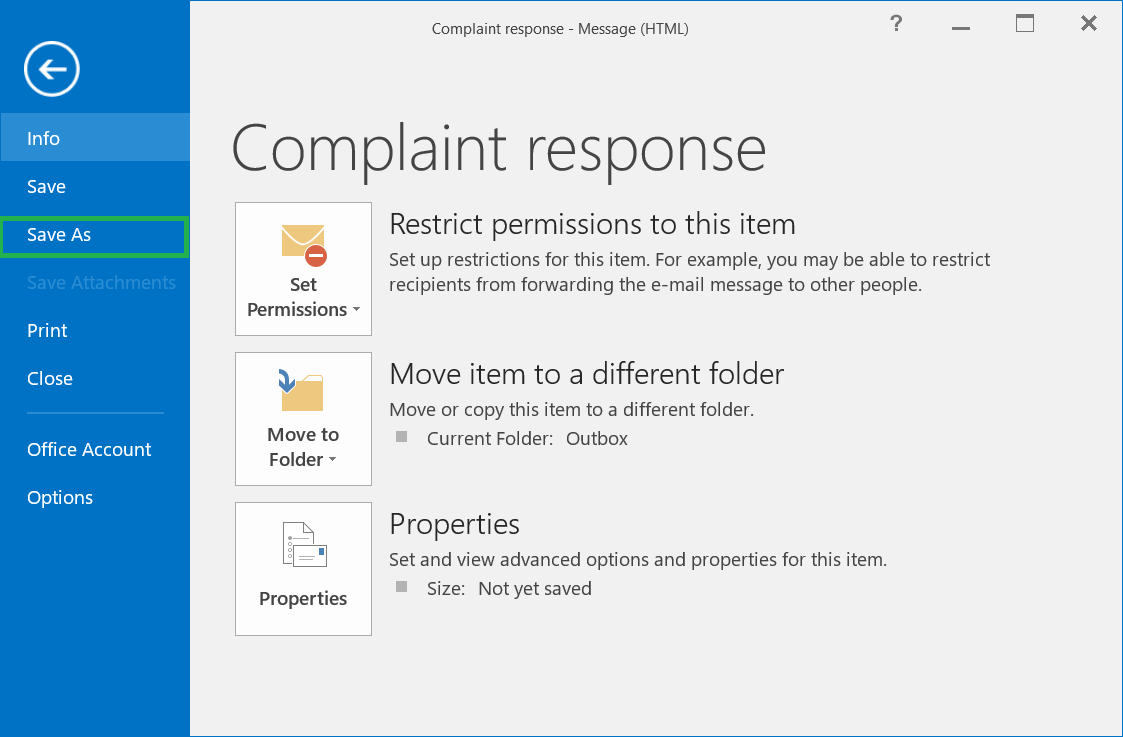
- The Filename will appear as the subject you had written. You can choose to change it also. Then in the Save as Type dropdown, select Outlook Template (*OFT) and click Save.
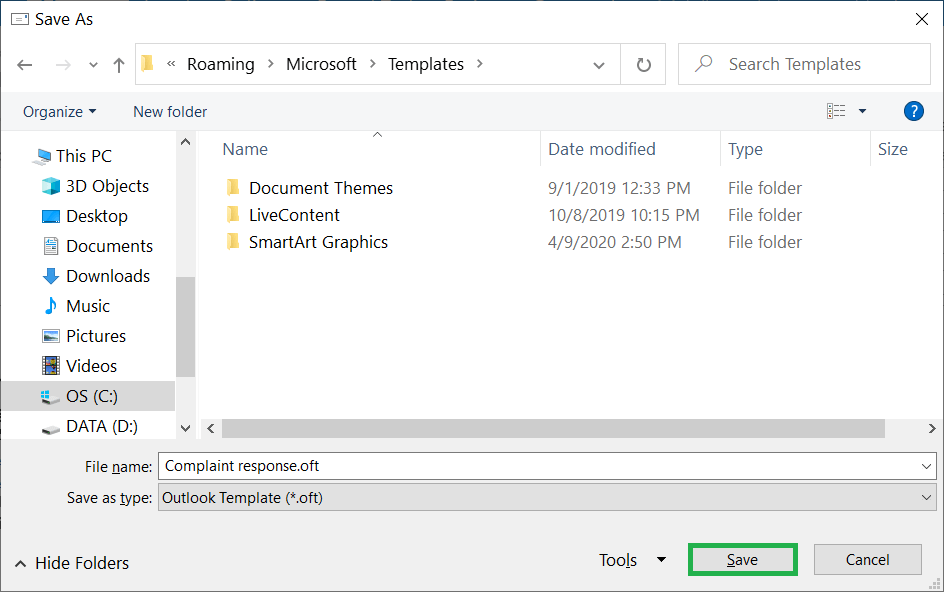
NOTE: The default location of the template will be the Template folder of the AppData category of the user in C drive. But, you can save the template at any suitable location.
Use an email template in Outlook
After creating and email template, you can use it innumerable times in the new email body. Here are the steps;
- Start Outlook and click New Items. Then click More items, and Choose Form.
- After opening the Choose Form wizard, select the Use Templates in File System.
- The default folder will appear and you can see the recently created template in the OFT format. If you had saved the template in another location, then use the Browse button and look for the template.
- After selecting the template, click Open and it will open the Email body with the data present in the body.
- You can change the details like recipients, To, Cc, Bcc, Subject, and Message body.
- If you had written the name of the clients and their businesses, then change the content of the message appropriately.
Create an Email template in Outlook for quick replies
Quick replies ensure the sender of the email that they will get an instant reply to their mails.
- In the Home tab of Outlook, there is a group of the Quick Steps features. Then click Create New.
- Provide a meaningful name to the reply template.
- In the dropdown, choose the action for the new template.
- In the response category, click Reply for the action.
- Click Show Options, then in the textbox input the default message for the template.
- There is an Importance drop-down where you need to mention the importance of the action needs to be taken on the template. Select the Normal. In the Subject, input the name of the default subject name.
- You can click the checkbox ‘Automatically send after a 1-minute delay.’ The message will directly go to the Outbox after 1 minute.
- You can also choose an Add Action option to run a task regarding the message. Like you can move the message to an archive folder or put a color on it to make it more visible.
- In the Shortcut key section, you can apply a shortcut key to the template message.
- Finally, click Save, then click Finish.
Quick Reply method
For the quick reply action, create an email template in Outlook, go through the following steps;
- When you get an email and want to reply through the quick reply method, click the Home tab in the read pane.
- In the quickstep section, choose the reply template quick step. In case of a shortcut key, you can input the shortcut key.
- Change the message body and click Send.
Conclusion
Create an email template in Outlook increases the efficiency of business communication. But when the corruption hits, then the email becomes severely corrupt and inaccessible. You can go for either using the Inbox Repair Tool or get a professional Outlook PST repair software to work on the PST files. The benefit of the professional software is that it works better than any free PST repair technique and recovers the complete information in their actual size and properties.

