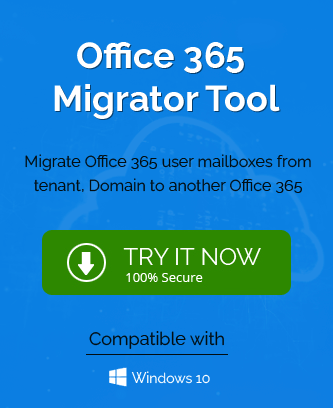Office 365 group is simply connecting many people in the same network so that they can use the same resources as their teammates. These resources can be files, chats,
messages, or apps. This collaboration makes work a lot easier for each member of the group since they don’t have to seek permission to access the data every time. Office 365 groups by default promote authority to each member of the group so that they can create a new group whenever there is a need without having to ask the manager to do it every other time. It is a very powerful and convenient way of promoting transparent working in a team.
Benefits of creating an Office 365 group
Among the benefits of creating a group having the authority to access data and make another group is most easily visible. But there are other benefits to having membership in this group. You can have access to many utilities such as Team Sites, OneNote, shared Outlook inbox and team chat, Yammer, Planner, Calendar, etc.
Ways to create an Office 365 Group
There are multiple ways to create an Office 365 group. You can do it using different products such as Microsoft Planner, Outlook, Power BI, Microsoft Teams, and a few more. In this blog, we will see the simple ways to achieve the task.
Creating Office 365 group using Microsoft 365 admin center
You can use Microsoft 365 admin center to create Office 365 groups as admin.
- Go to the site- https://admin.microsoft.com and log in to Office 365 admin center.
- On the left side click on the Groups button.
- Select Add a group and then Office 365.
- Name your group and enter a unique email address so that the group is safe and private.
- For the management of the group make an owner by selecting the Select Owner button.
- Click on Add button. Now you can start making groups.
Creating Office 365 group using Windows Powershell
Powershell gives you the power to control the making of Office 365 groups and add members and owners to the group easily. The power and control of the group are attained by preparing a remote connection to the Exchange Server. Only then it would allow you to perform changes in settings if you need to. It would also help if you create a group using New-UnifiedGroup cmdlet in Powershell. You can use the following command to start a session in the Exchange Online PowerShell.
$365Logon = Get-Credential
$Session = New-KSSession -ConfigurationName Microsoft.Exchange -ConnectionUri
https://outlook.office365.com/powershell-liveid/ -Credential $365Logon -Authentication Basic–AllowRedirection
Import-KSSession $Session
These are the following parameters included in the Powershell cmdlet New-UnifiedGroup:
- Name of the group
- The nickname of the group. This can be generated by default from the group’s name if you ignore this parameter.
- Privacy type of the group.
- Auto-subscription of the new group members.
Use the command below to create a group with minimum parameters.
New-UnifiedGroup –DisplayName “Test O365 Group 1.”
And to create a group with limitations, use-
New-UnifiedGroup –DisplayName “Test O365 Group 1” -Alias “TestO365Group1” -AccessType Public.
Add members and owners to the group
Similar to creating the groups there are key parameters to add members and owners to the group. Here are the parameters:
- The identity of the group through its alias, name, or display.
- All the links such as Hyperlinks, email addresses, etc.
- Linktype such as members, owners, or subscribers.
Add a user in the owner category- use the following commands:
Add-UnifiedGroupLinks –Identity “TestO365Group1” –LinkType Users – Links Owner
Add-UnifiedGroupLinks –Identity “TestO365Group1” –LinkType Stakers –Links Owner
To add a member:
Add-UnifiedGroupLinks –Identity “TestO365Group1” –LinkType Members – Links Eshan
To add a subscriber:
Add-UnifiedGroupLinks –Identity “TestO365Group1” –LinkType Subscriber –Links Eshan
To add members to multiple Office 365 groups:
$Groups = “group 01″,”group 02″,”group 03”
$Groups | ForEach-Object {
Add-UnifiedGroupLinks –Identity $_ –LinkType Members –Links “Eshan” }
Importing members of the Microsoft 365 group from a CSV file
There is a possibility of adding members through Microsoft 365 from the CSV file. To do so please use the following command:
Import-CSV “C:\members.csv” | ForEach-Object {
Add-UnifiedGroupLinks –Identity “TestO365Group2” –LinkType Members –Links $_.member}
Now, after the members have been added you can get information about members and owners of specific groups. Use the following commands to do so:
To list owners of a group:
Get-UnifiedGroupLinks –Identity “TestO365Group2” –LinkType Owners
Conclusion
Office 365 groups are similar to any other group to keep members of the team updated and enable them to use the same resources as others. There are multiple ways to create Office groups as discussed in the blog above.