Uploading large files online is easy, but some people are scared of using the file sharing sites and prefer to attach the files when sending them over email. Attaching large files in Microsoft Outlook can be a hassle, but there are a few different methods that can help make the process easier. This blog will look at a few different methods to email large files as attachments in Outlook.
Attaching large files to emails as an email attachment is one of the most common methods to send files via email. Sending an email with a file attachment means that the recipient will be able to view and read the attachments while they are sitting in the inbox. The only thing to consider with email attachments is the amount of storage you have in your email account. If you have a small amount of storage space, then this can be a problem. There are a number of different attachment options you can use. Now, let’s proceed towards the best solutions to save large email attachments.
Methods to Email Large Files as Attachments in Outlook
In this section, we’ll go over several methods to send a large file attachment in a single email using Microsoft Outlook. There are many ways to send a large attachment in a single email. However, these methods are the quickest you’ll be able to do without having to open a second email.
1st Method: Compress Attachments
Compress Attachments of large size emails of Outlook. When you are in need to email large files as attachments in Outlook to someone and you want to send it through email, so you need to compress it. Here is the way to compress attachments of large size emails of Outlook.
Compress an Outlook Attachment
If you want to send a compressed file to the Outlook Attachment, you have to follow these steps.
- Open Outlook.
- Search the file that you want to send to the attachment.
- Right click on the file.
- Then you select the Compress option from the list.
- Now Save the file and send it to the attachment.
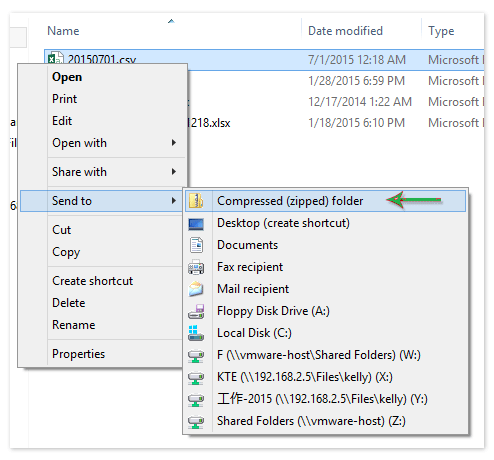
This is the way to email large files as compressed attachments in Outlook.
2nd Method: Resize Image Attachment
If you receive a lot of attachments via email, you may have noticed that as the size of the attachments increases, the size of your email gets bigger as well. You can resize image attachments in Outlook to help make sure you are sending emails with a smaller file size.
Hover over the attachment in the message preview pane. Select the attachment to resize. Right click the attachment and select the “Resize Picture” option. Select the new size. This will help reduce the size of your email.
3rd Method: Transfer Files Via Cloud Storage Services
“Microsoft OneDrive is a well-rounded storage solution for users with Outlook accounts. For those who have a free Outlook account, you can get 15GB of space on your OneDrive account. If you would like more space, please subscribe to a plan that includes more storage space. Email large files as attachments in Outlook and Microsoft OneDrive works using the following approach: (Give step by step instructions for how to do this)
- Sign in to your OneDrive account by using Outlook credentials.
- Now, right click on the File that you want to share and click on the share option.
- Here you can choose two options- either enter the email address of all the users you want to share a file with, or you can also generate a link that can be used with the email body.
- After that, press the copy button.
- Then navigate to the email message > insert tab > links > link.
- In the next step, paste the earlier copied link in the address box.
- In the end, you will see the links that get embedded in the message body.
4th Method: Using Handbrake Freeware Tool
Downloading video files can use up a lot of storage space. If you are on a limited data plan, this might not be ideal for you. There are tools out there like Handbrake which can help reduce the file’s data size by compressing the video. It works great if you have large videos that need to be downloaded, but don’t have a lot of monthly data to spare!
Follow the step-by-step process in a proper manner.
- Run the handbrake tool.
- Click on the Open Source button to add the files that you want to compress.
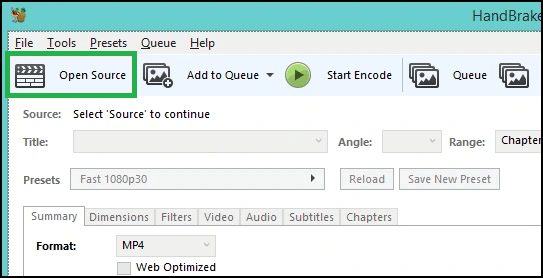
- Then, open the video tab and adjust the output video quality using the variable slider. Then, Lower Constant Quality value signifies the lower output quality.
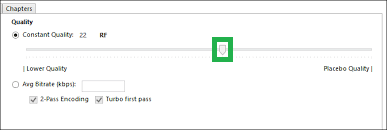
- Now, click on the Start Encode button to initiate compression.
Using all the above methods users can easily email large files as attachments in Outlook application. Also, we have one alternate solution that we are going to discuss in the next section.
Moreover, users can send large emails using attachment management. It is a simple yet powerful solution to extract and backup email attachments from Outlook PST files. This easy-to-use tool allows you to view all the attachments in any Outlook PST file (including Outlook 2000, 2003, 2007 and 2013) and save them as separate files.
Last Words
We hope you enjoyed our blog about how to email large files as attachments in Outlook. With this knowledge, you can send large files without the hassle of attaching them and slowing down the process. So, what are you waiting for? Send that large file today using Outlook!

