All Outlook users would be in the position to relate to the frequent lags they have to experience when loading their emails in Outlook. This can hamper your experience and increase
the time to perform the primary activities.
Out of many Outlook errors, emails getting stuck in the Outbox folder of the PST mailbox also one of the most important lags which are surfacing these days. Many users are in trouble due to this issue as the information got stuck in the middle.
Why do emails get stuck in the Outlook application?
Outlook emails get stuck in Outbox for many reasons. The reasons are like very slow or no internet connection, mailbox storage quota is full, incorrect password of email account, wrong email settings, interruption due to other programs, unauthenticated Outlook account by the server, corrupted SRS file, incorrect Send/Receive settings, recent passwords change (account and database file) offline condition of application or email server, faulty Add-ins in Outlook, any technical error, etc.
This blog would be helping all the while to discuss about the important steps with which it can be fixed. These are free native solutions, and apart from them they are other factors as well. Let us have a clear discussion over these fixes one by one.
How to discover that your email is stuck?
When you have just sent the email, it appears in the Outbox of Outlook. Once you like the email whilst it is being sent, it is marked as read, and this won’t be sent to the receipt address. This is one of the most important indications that the email has been stuck.
This can be, at times, caused by the add-ons and plug-ins which are automatically installed on the system. Uninstalling these plug-ins can help to reduce the chances of lag.
Manual Fixes for Outlook Emails Get Stuck in Outbox
Users can try any of the given manual methods to get out of this error situation.
1. Check Email Client/Server Connection
Users can check whether the Outlook application or Email Server connected with the internet. Go to the bottom right corner of the Outlook interface. Here if the status is shown as Connected, that means the client/server is connected. On the other hand, if it shows Disconnected, you must check for the server’s internet connections or configuration settings. Confirm that the server is connected finely, and then try to send the emails from the Outbox folder.
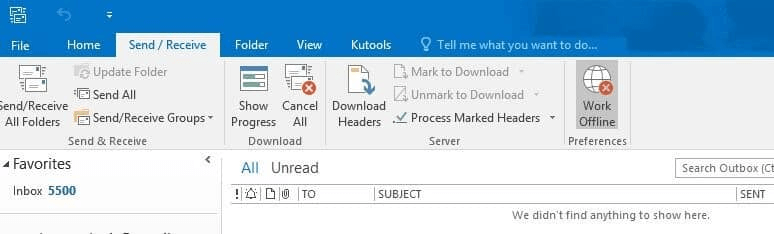
2. Try Resending the Emails from Outbox
If the network connections are sufficiently established, then try to resend Outlook emails get stuck in Outbox. Go to Send/Receive option on the menu bar and click on Send All option as sometimes the emails get stuck due to sudden network error. It will either send the messages or the issue will continue to hamper the cause. If sent, the problem is resolved; if not, you should check for the attachment size by opening the emails in Outbox.
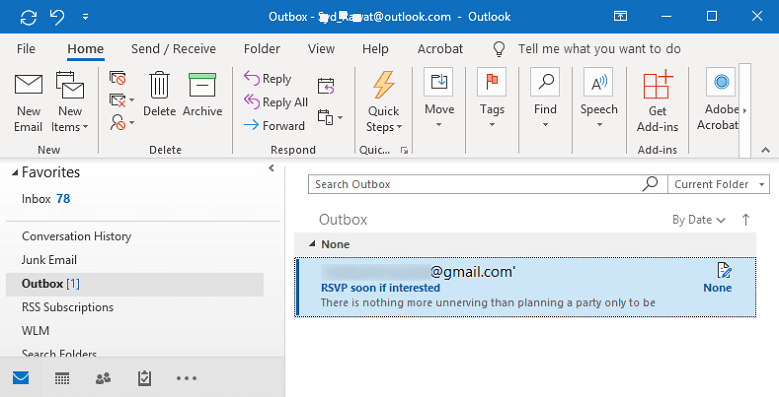
If you can open it, try reducing the attachments number or size to send only the crucial information and after all that editing, click on Send All option.
But many a times, users encounter an error while trying to open any email in the Outbox folder. The error appears like this.
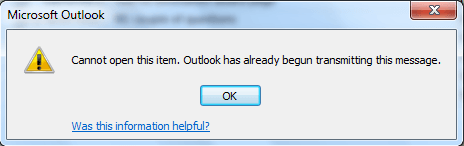
It shows that the sending process has already started but got stuck in middle due to some reason. In between this process, user is not allowed to open the emails in Outbox folder. But we have resolution to this situation also. Follow these steps.
- Open the Outlook application, and under Send/Receive tab, click on the Work Offline option. It will run the application in the offline mode and limits the sending process of emails from the Outbox folder. After that, close the Outlook application.
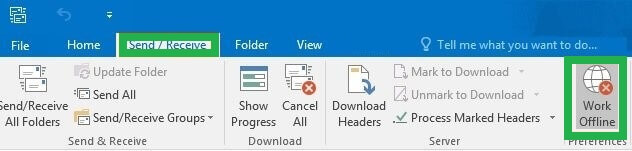
- Press Ctrl+Alt+Del or Ctrl+Shift+Esc buttons on the keyboard together. The Windows Task Manager dialogue box will get open. Here, switch to the Processes tab and look out for the Outlook.exe application. Select that running process and click on the End Task option to end this process.
- Now, open the Outlook application again and move to the Outbox folder. Drag the desired emails from the Outbox folder and drop to the Drafts folder. (You can directly perform the delete action on emails in Outbox folder, if needed).
- Check the attachments size in emails and reduce it to the reasonable size as per the storage capacity of the application and system.
- Now, visit to Work Offline option and click on it again to establish the connection to server once again.
- Once the connection is successful, open the emails in Drafts folder, send it one-by-one and use Send/Receive feature to confirm its sending.
3. Open Outlook in Safe Mode
This native solution can be tried by the users to check whether the emails get stuck in Outbox issue is due to add-in programs interference. Perform these steps to open Outlook in safe mode.
- Press Windows+R key, type outlook /safe and click OK.
Or hold the Ctrl key while pressing the Outlook application icon to open it - Click on Yes option to confirm opening the Outlook in safe mode
- Now, try sending the emails again to check if it works for you
4. Try Changing the Password
This fix could also work if the email and Outlook account passwords differ. You can reset either of the passwords and then establish a link between the two by establishing a connection. You can try this fix once to get out of this situation. The process for changing the password for the Outlook email account is as follows.
- Open the Outlook application.
- Go to File>Account Settings>Account Settings.
- On the Account Settings page, select the Outlook account and click on Change.
- Go to the Logon information, move to the Password section, and verify the correct account password.
- Restart the Microsoft Outlook application and try resending the emails.
Now, know the procedure to change the Outlook PST file password.
- Run the Outlook application.
- Right click on the PST file name from the left panel and click on Data File Properties option.
- Then click on the Advanced tab in the next dialogue box.
- Click on Change Password option.
- Provide the old password for the PST file, enter the new password for the PST file and re-enter it for the confirmation. Then, click on OK.
After performing these procedures, restart the Outlook application and then try resending the messages from Outlook Outbox folder.
Note: Users can also try creating a temporary default PST file and set is it as the default one using the Account Settings in Outlook. Then try sending emails from the Outlook as this PST file now includes a secondary set of mailbox folders on restarting the Outlook application.
What is the Alternative?
If these solutions work for you, then you can follow these steps, but if the Outlook application freezes or emails not being sent to the recipient due to many reasons, then trying for a different method becomes the need of the hour. For such users, we have an automated third-party tool that instantly resolves all Outlook PST-related issues. PST repair tool fixes all Outlook errors within it in a very short time. Also, it supports all Outlook versions, including the oldest and the newest ones. Let Outlook data be secure forever with this advanced utility.
Summing Up
Common Outlook error which is the cause of stress in most of the Outlook users when their emails get stuck in Outbox. There are some trials worthy manual solutions explained above using which your issue can be resolved. Although there are high chances of different Outlook errors for staggering the emails, we have provided you with the ultimate beneficial solution for fixing all kinds of Outlook errors efficiently.


Sometimes, we face issues with emails while sending email to someone it stuck in outbox of the Outlook. There are always some common basic reasons for this. This blog really gives a complete list of reasons and solutions for this error.
I have recently had this problem for a while now, when replying to emails and emails with attachments would just sit in the outbox in one of my accounts. Tried all the googled suggestions, but no luck. Was looking through my server settings for each account and noticed that the problem account had the “Outgoing Server as 465” which was correct but the ‘Use the following type of encrypted connection’ was set to AUTO. Changed it to SSL/TLS and it fixed the problem. Hope this helps someone. Cheers.
My emails were stuck in outbox when sending to contacts, then I came to this blog. I try and check connection, and profile settings and then found that my profile was corrupted. I recreated a new profile and fixed the issue.
Well-explained methods to correct this error. Many users deal with this error while working. I used a third method to help my recovery. Thanks for the informative article.
An interesting article about Outlook’s stuck emails. These are well-explained techniques that can assist the user in resolving their issues. This blog assisted me in resolving all email-related issues in Outlook. Thank you for your contribution.
This is an informational blog on the complete information of blocked e-mails in Outlook. I faced this issue with sending emails, then I tried these suggested manual methods to get out of this situation. Thanks for sharing this informative post.
The steps told in this blog are easy to understand, This tool has manual solutions for Emails issues in outlook format, it helped me a lot. I am very happy to using this tool.