Encrypting an email or a message means you want privacy for your messages. Encrypted messages automatically get converted into strangled ciphertext if the other person doesn’t have the same digital ID as the sender. The Digital ID is an electronic signature used by the sender and receiver to read the message of the email. Many people confuse it with the signature we put in our emails but the digital ID is different. MS Outlook supports two types of email encryptions:
- S/MIME encryption – There is only one pre-requisite to using this encryption both the sender and the user should have the application that supports S/MIME encryption.
- Microsoft 365 Message Encryption – This type of encryption is included in Office 365 Enterprise E3 license. To use this encryption the sender must have a license that has Microsoft 365 message encryption with it.
How to Generate a Digital ID to encrypt emails in Outlook?
- In the Outlook application, go to the File tab and click on it.
- Now click on Options and then click on Trust Center.
- Under the heading Microsoft Outlook Trust Center, navigate and click Trust Center Settings.
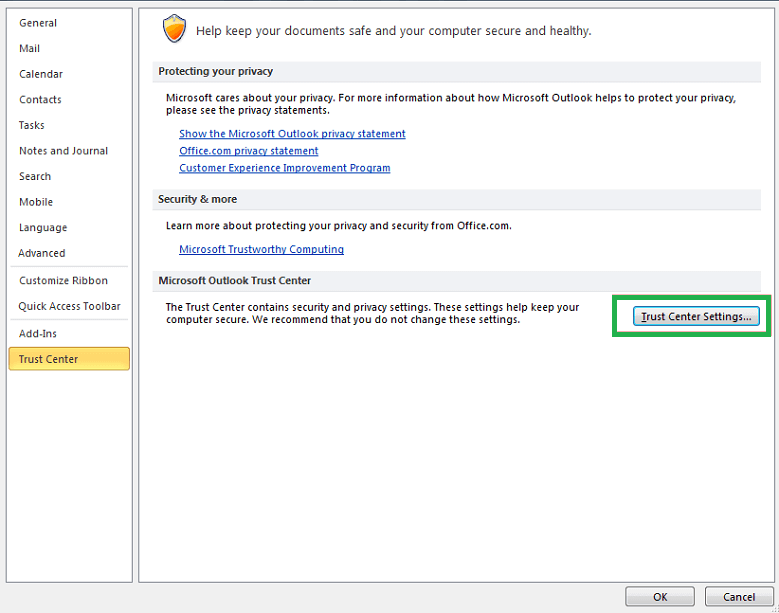
- On the E-mail Security tab, under Digital Ids (Certificates), click Get a Digital ID.
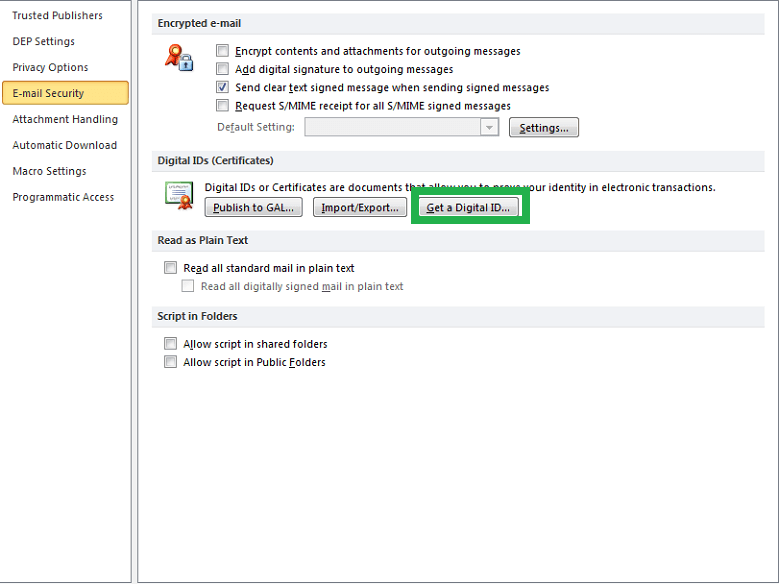
- Now follow the steps suggested by the system to complete the process of getting a digital ID.
- After getting your ID you can share it with the receiver of your email so that he could read your message.
Sending Encrypt emails in Outlook
The encryption can work on a single email message or all outgoing messages depending upon the choice of the sender.
Encrypting a single email message.
- Compose a new message that you wish to send.
- Under More Options of the Options tab of the message editor, click on the Options dialog box launcher in the rightmost corner.
- In the appeared dialog box navigate Security Settings and click on it. Please keep in mind to tick the box against Add Digital Signature to this message. Then click Ok before closing the window.
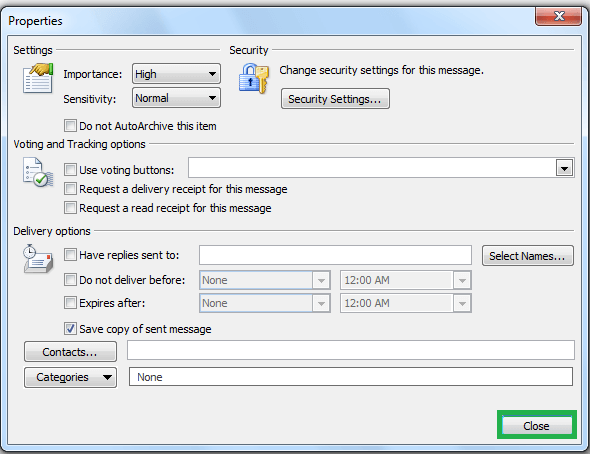
- You will now be able to see a new option of the Sign Message button, click on it and send your email to the receiver having the same Digital ID.
You can have them reply with their Digital sign so that you can add their digital ID to your records. The process of adding their digital ID can be done as follows: Right-click on their name and then click Add to Outlook contacts.
Encrypt emails in Outlook for outgoing messages
When the user chooses to add a digital ID to all their email messages, they can send a message similar to a normal message. The only condition to follow is that the potential receiver must have the same digital ID to read the message.
- Click on Options > Trust Center > Trust Center Settings on the File tab.
- On the E-mail Security tab, select Encrypt content and attachments for outgoing messages box under Encrypted E-mail.
- Click on Settings to change additional settings, such as choosing a specific certificate to use.
Using third-party tools
Encrypt emails in Outlook including all the attachments can be easily encrypted. User can use this third-party PST Repair tool to repair any corrupt encrypted PST file. These tools are easily available and of great use to the user. The user need not worry about key creation, key management, or the safety of the message.
Summary
Encrypt emails in Outlook can add another layer of safety to the messages and attachments shared with the receiver. The most important requirement for encrypting email message is to have a digital ID that can be shared with the receiver only. Apart from the receiver holding the ID, other users will only be able to see random ciphered texts.


Using this methods I am very satisfied. This method helps me to encrypt PST files in outlook and office 365 The email messages, including all the extensions can be easily encrypted using this method. This implements are easy to use and significant to the user.
I used this given method to encrypt PST file in Outlook and Office 365. Because of security reasons I encrypted PST data, firstly we generate a digital id for encryption and then followed other given steps one by one. I am sure this method gonna help everyone who are looking for free methods.
With this given solution I encrypted email data in Outlook and Office 365. The method is described step by step, I clearly understand and follows the instruction. I am happy to see that I encrypted email with attachment. Thanks for publishing this reliable blog.
To add one more layer of security in PST data, I tried above method to encrypt PST emails in Outlook. Thanks for advising this reliable method, it correctly worked for encrypting data.