The most widely used email client Microsoft Outlook is appreciated by users and experts for its outstanding features and configuration capacities. As we all know that an Exchange Server account can be easily configured with this application to access and manage its data from the same platform.
This configuration set up is based upon the encryption settings, internet connections, LAN connection settings, Exchange services, Outlook permission levels, etc. Any fault in these configuration settings may lead to rise of an error –
When an Outlook user is trying to access the application using the configured Exchange account details, this error pops up due to above mentioned configuration faults and the user is not able to access the Exchange data anymore.
Other related errors with the bad configuration of the Outlook client and Exchange Server account are:
Or
“Microsoft Outlook not connecting to server”
Some causes for this unwanted “Exchange Server is unavailable” error are as follows:
- Bad or improper network connectivity
- Incorrect Outlook settings
- Wrong Outlook profile configuration
- Exchange Server is down
- Network resources failure
- Issue with DNS cache
- Locked Outlook data files
- Faults in Windows registry
- Interference of 3rd party applications like Anti-virus and firewalls
Let us find out the ways to come out of this situation and bring back the normal Exchange Server and Outlook configuration.
How Can We Fix “Exchange Server is Unavailable” Issue Ourselves?
By performing any or more than one solutions explained below, users can resolve this Exchange Server configuration issue. The first and foremost advice is to check that the internet connection is there, Outlook is running in online mode and the Exchange Server is connected well.
If all is well, go for the following checks and solutions further.
#1. Configuring LAN Settings
Users can configure the Internet LAN Settings to confirm the connection between the Exchange Server and the Outlook client.
- Search and open the Internet Options on your system Start menu.
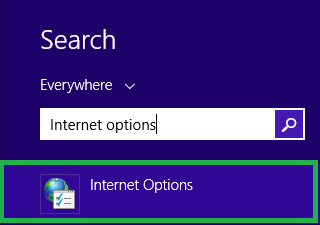
- On the Internet Properties dialogue box, switch to Connections tab and click on LAN settings option.
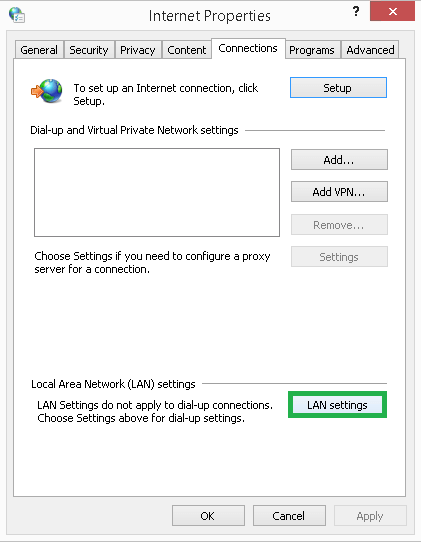
- On the Local Area Network (LAN) Settings dialogue box, click on Advanced option.
- Now, within Extensions section, provide your mail server address and click on OK.
- The LAN settings are configured to the mail server successfully.
#2. Disable Antivirus and Firewalls
Some third-party applications interfere with the Outlook application while it tries to configure with the Exchange Server account. So, it is advised try disabling or removing these third-party applications from your system using the Control Panel.
#3. Restarting All Microsoft Exchange Services
When all Microsoft Exchange Services are not running, then there could be disruption between the Exchange account and Outlook. But one can restart these Exchange services from the Service Manager manually.
- Start the Exchange Server system (on which Exchange is installed).
- Run the Windows run box (Windows+R), type services.msc and click on OK.
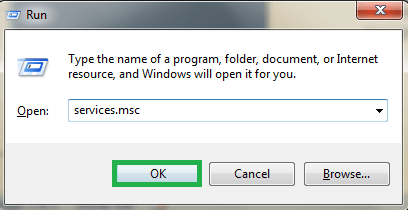
- The Exchange Service Manager window will get opened. Here search for the Microsoft Exchange Services one by one, right-click on it and select Restart option for those who are not running currently.
- Exit the window and restart the Outlook application to check if it worked.
#4. Flushing Down the System DNS
The issue with computer DNS can be the cause behind this Exchange not available error. But there is a simple resolution for this which is flushing down the system DNS. Let us know it through steps.
- On your system Search box, type cmd and on the Command Prompt application, right-click to select Run as administrator option from the list.
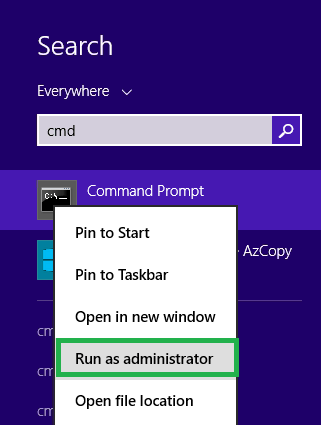
- Now you have logged in to Command Prompt as an administrator.
- Run this command –
ipconfig /flushdnsipconfig /flushdns
- Exit the Command Prompt application.
#5. Checking and Modifying Outlook Encryption Settings
Sometimes Encryption settings between Exchange account and Outlook application is not allowed which users must check and modify as it can be the reason where Exchange becomes unavailable.
- Open the Control Panel on your system. Click on Mail option.
- Next on the Mail Setup dialogue box, click on Show Profiles.
- Select the default Outlook profile and click on Properties.
- Click on E-mail accounts tab and select the Exchange account. Then click on Change option from above.
- Now, click on More Settings.
- In this dialogue box, move to the Security tab and look out for the Encrypt data between Microsoft Outlook and Microsoft Exchange option within the Encryption option. If it is not selected, select this checkbox and click on OK.
- The Encryption settings between Exchange account and Outlook application is now allowed.
#6. Confirming Outlook Data File Permission Level
If the Permission Level to the Outlook data file is set to Read-only by the user, then it is the matter of concern as the file is locked. So, it is recommended to users to check this permission level for the file and reset it.
- Visit this system drive location for your Outlook data file –
C:\Users\username\AppData>Local>\Microsoft Outlook
- Select the Outlook folder and click on Properties option.
- Then look out for the Read-only option against Attributes section and mark it unchecked (if selected) and click on OK.
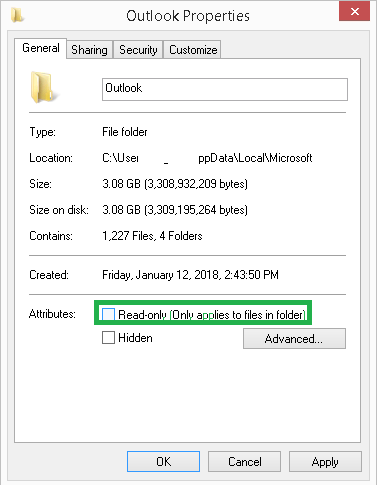
- Start your Outlook application again.
#7. Deleting Windows Registry Key
Some problematic DWORD in the Windows Registry causes issues related to Exchange connection in Outlook application. So, one can delete such DWORD using the Registry Editor application.
- Open the Windows Registry Editor application by typing regedit.exe in the Search box.
- Navigate to the location –
HKEY_CURRENT_USER\Software\Policies\MicrosoftOffice12.0OutlookAutoDiscover
Now, move to right pane, right-click on ZeroConfigExchange DWORD and select Delete option to delete this problematic DWORD.
- Exit the Registry Editor.
Note: To resolve the issue, users can create a new DWORD (DefConnectOpts) with 0 Value at this location in the Registry Editor.
All the above solutions can be performed by the Outlook and Exchange Server users easily and can help to fix this error. However, for more severe Exchange Server issues due to corrupted EDB files, we offer everyone the best professional tool – Exchange Recovery. It fixes all Exchange Server issues in minutes and allows users to select the data for saving flexibly. Learn more about this tool from its original website.
If the problem remains same after attempting all the solutions, the problem could be with your Exchange mailbox or mailbox database on the server. As mentioned earlier, in such a case, you need to use a third-party Exchange mailbox database repair and recovery tool to repair corrupt Exchange mailbox database files and also resolve the Outlook and Exchange connectivity error.
Conclusion
All possible methods to resolve Exchange Server is unavailable error are discussed in this article which is caused by improper network connectivity, incorrect Outlook settings, exchange Server is down and network resources failure, etc. To resolve some other issues such as corrupt data or Outlook failures, users are suggested to first realize the origins of the respective problem.


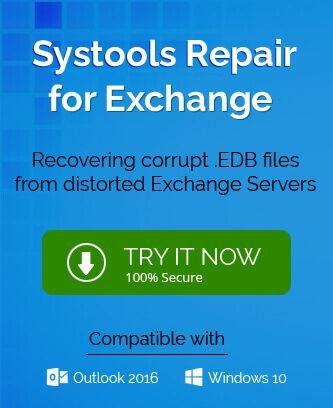
Manual methods may take a while to complete, but if you follow the blog’s instructions when applying them, you will undoubtedly achieve your goal. This is an excellent blog for users to use in order to resolve Exchange Server Unavailable errors. Gratitude for sharing this informative blog.
When I was trying to access the application using the configured Exchange account details, my screen showed the “Exchange server is unavailable” error and I wanted to fix it, then I saw this blog, I followed the steps and my problem was fixed. This blog proved to be helpful for me. Thanks for sharing this blog.