Microsoft Outlook has become the cornerstone of email communication with its seamless services and features that boast the support from tech giant Microsoft. The user requires to connect to the mailbox using the simple credential that you input each time in online services like Gmail, Yahoo, AOL, etc.
The mailbox will include all the email folders like inbox, outbox, sent items, deleted items, archive, drafts, etc. But, it also connects the contacts saved in your mailbox. These contacts may be important for your business and you should take a backup of the contacts also. Similarly, there can be different reasons that enforce you to export contacts from Outlook to other files –
- To share contacts with other users.
- To keep an offline backup of contacts.
- To separate the professional contacts from the personal ones.
- To migrate contacts from one Outlook account to another.
Outlook has given some inbuilt methods to export contacts in either PST or CSV format. You can choose any format and export contacts. In the following examples, we will learn to export contacts in CSV format as it contains tabular format to save various fields of contact.
Export Contacts from Outlook 2019, 2016, and 2013
The modern versions of Outlook provide the same methods to export contacts.
- First, open Outlook and click the File option. In the Open & Export section, choose Import/Export.
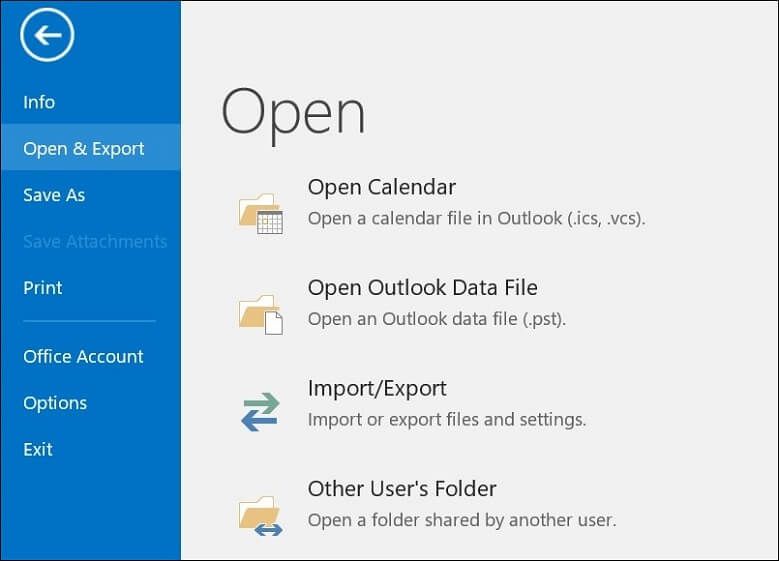
- Select ‘export to a file‘ and click Next.
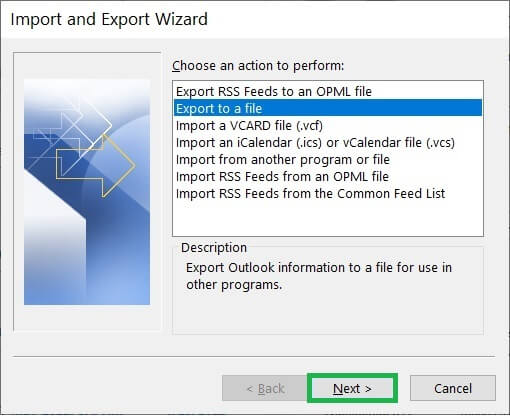
- Choose Comma Separated Values at the format to export contacts and click Next.
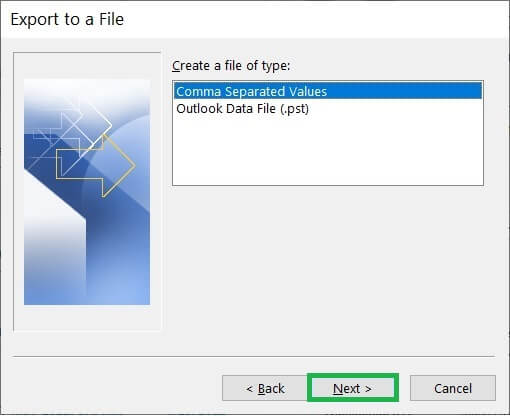
- Select the contacts folders and click Next.
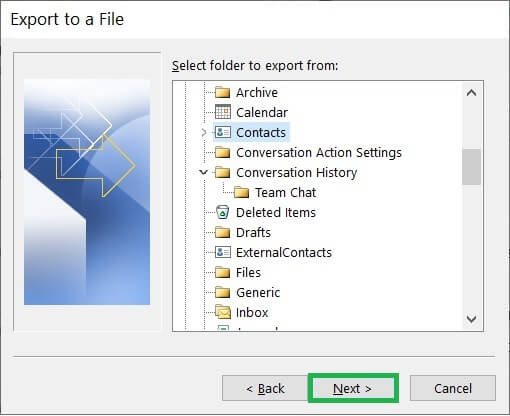
Note – You can also expand the contacts folders and choose different address lists also. - Click the Browse button and choose the folder to save the CSV file. Click Next.
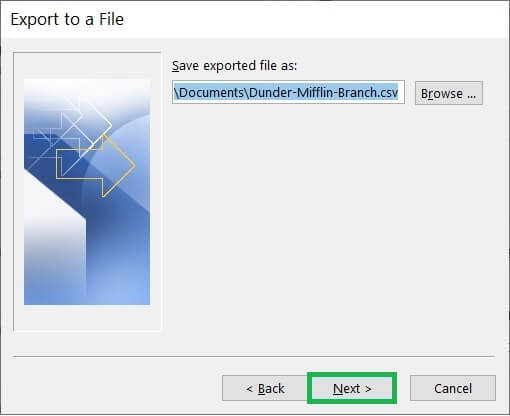
- The wizard will mention that it will export the Contacts folder that you have selected. If you want to choose some custom fields, then click the ‘Map custom fields’ button. Otherwise, click Finish.
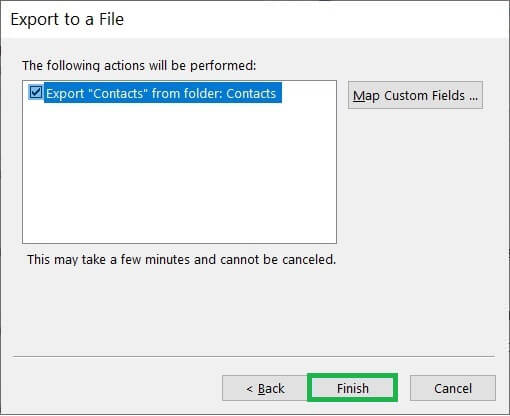
- A CSV file will be created in which you can see the details of contacts in various fields.
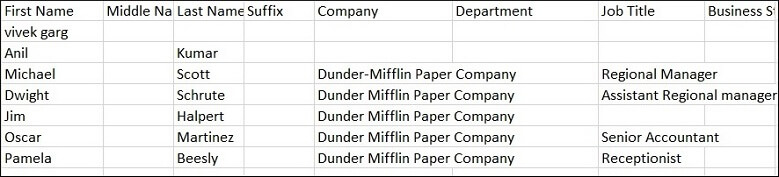
Note – Microsoft recommends that you should not make any changes in the CSV file after exporting it as it can mess up the details and then it will not remain useful in other accounts or Outlook. If a file’s structure is changed, then you can delete it and run the export process again. - Now, that you have exported all the contacts. Now, you can import them into other Outlook applications on a different computer easily.
Export contacts from Outlook 2010 and 2007
The older versions of Outlook are no longer supported by Microsoft. But if you are still using it, then you can use the following steps-
- In Outlook, click File and choose Options.
- Go to the Advanced section.
- In the Export category, you should click the Export option.
- A new Import and Export wizard will open in which you should choose Export to a file and click Next.
- In the list of ‘Create a file type,’ choose Comma Separated Values (Windows) and click Next.
- If you want to use contacts in another account of Outlook, then select Outlook Data file (.pst) and click Next.
- Choose the Contacts folders and click Next.
- Click the Browse option and select the folder location to save the exported file.
- Click Finish to start the transfer and an Import and Export progress will show that contacts are exporting quickly.
- After exporting contacts, you can open the file and check the content.
Export Contacts from Outlook Web App
Outlook Web App is the online version of Outlook in which you can open your account in the internet browser. Here, you can also export contacts from Outlook and save in a CSV file.
- Go to the People option at the bottom of the page.
- In the toolbar, click the Manage option and choose Exports.
- You can choose all the contacts or some selected contacts only. Then, click Export.
- Click Save to save the CSV file in the default Downloads folder. To save the file in another folder, you can click Save, then Save As too.
Conclusion
Contacts are an important part of an Outlook account and the ability to export them in either CSV or PST file is a beneficial option to use the contacts greatly. But, a corrupt account may also corrupt contacts that will not remain useful anymore. So, you should use a professional Outlook PST Repair software that can recover mailboxes by scanning PST files and recovering contacts too. The software will help you to export contacts from Outlook to the external file like PST also.


I have already experienced Outlook export option for exporting contacts or email data in PST file format. But when I used that OST to PST tool, it provides a range of options to be made. I used this effective application to export Contacts fast.
I used to export contacts from Microsoft Outlook application using the wizard option. It is so simple, quick and I could easily took the backup of my contacts in few clicks.