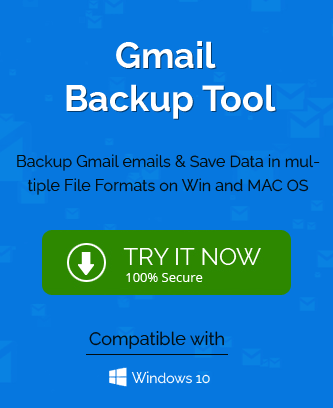Among the popular email clients, Gmail attains the maximum number of users. Google provides a free space of 15 GB that is shared between all the apps. When the number of emails increase in size, then it starts to occupy the majority of free spaces. If user is using all apps like Photos, Drive, notes, etc. then the space become lesser for more emails.
If the user can back up the emails, then there will be more space for new emails. Hence, we will show you the best methods to export Gmail emails to CSV. CSV is the abbreviation for the comma-separated value file that can save the data in a tabular format in a spreadsheet. You can open a CSV file in MS Office Suite’s Excel application.
It is beneficial to export the email in CSV, because it will save the emails with all their properties and you can access the CSV file in Excel. Let’s dig deep and check the methods to fulfil our needs.
-
Export emails using Outlook application
Microsoft Outlook can accommodate the Gmail account in it through its IMAP properties. If you are using Outlook, then you can easily export the emails to a CSV file containing messages. Here is the whole process-
- Start Outlook and click the File option in the menu bar.
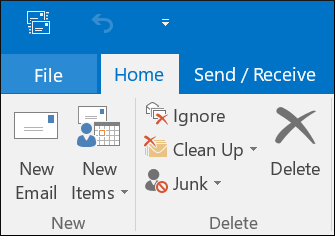
- Click Open & Export, then choose Import/Export option.
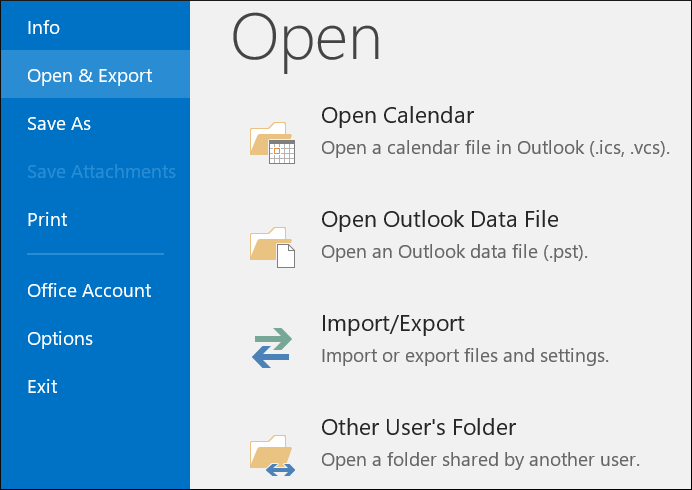
- The Import and Export Wizard has many options in the list. Choose Export to a file option. Click Next.
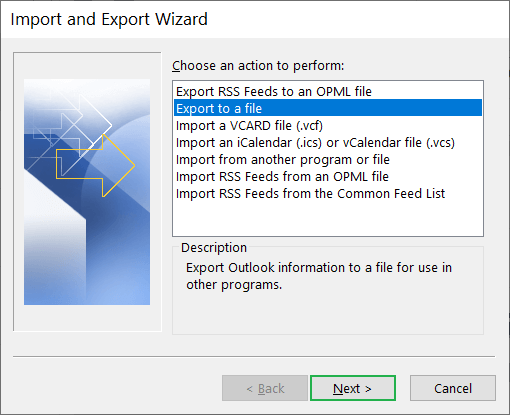
- Select Comma Separated Values as the destination option and click Next.

- Select the Inbox folder that contains all the emails. You can choose any folder from the mailbox. Then click Next option.
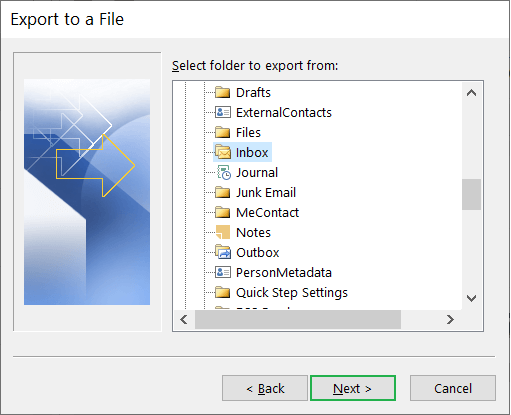
- Use the Browse button to select the destination for CSV file. Then click Next button.
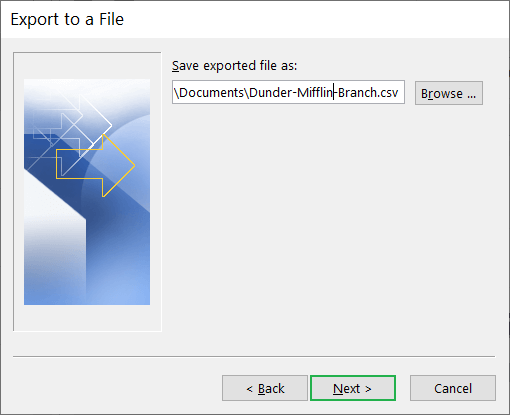
- In the last step, the wizard will show the action (Export “E-Mail messages” from folder: Inbox) that it will perform. Click Finish button.
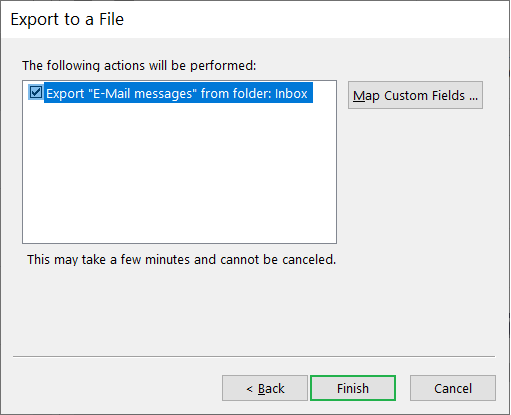
A new CSV file will be saved and you can open it to check the email content. The columns of the file will save the properties of inbox like subject, message body, attachments, Sender, Receiver, To, etc.
- Start Outlook and click the File option in the menu bar.
-
Export Gmail to CSV using Thunderbird
Outlook has the inbuilt facility to export and import emails to a CSV file, but the Thunderbird email client can export the emails through a special add-on. The user can add ImportExportTools NG as the additional feature in the email client.
After adding it, you can right-click on any folder and it will be the first option there. You can expand it and choose Export all messages in the folder and select Spreadsheet (CSV) as the destination.
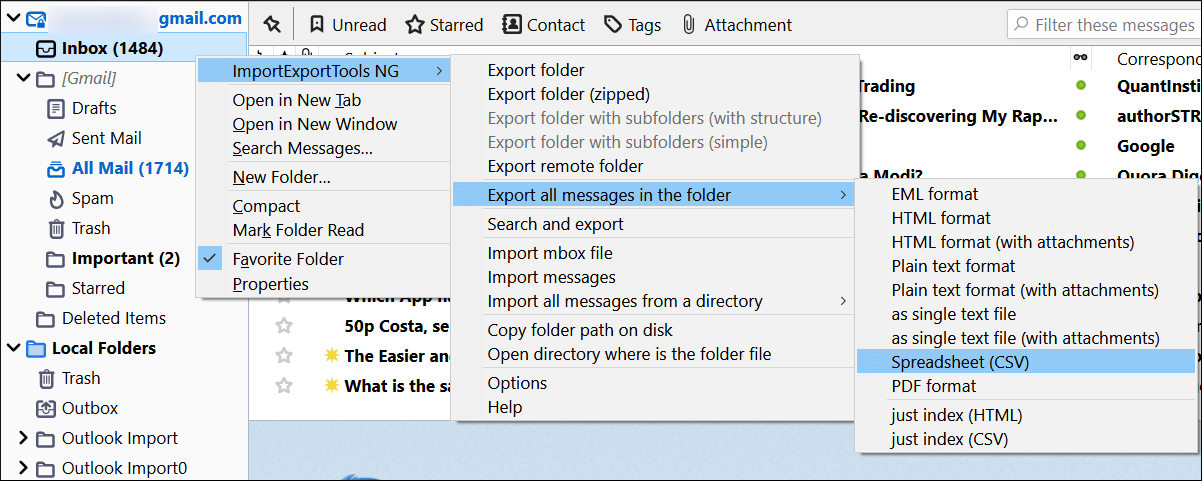
After choosing the CSV as the output format, you can save it at any user-defined location.
-
Save the emails manually
There is another manual process where you can download the individual messages in EML format and save them in CSV file that you have created earlier.
- First go to Gmail and select the message that you want to save. Click the three dots to see more options. Then choose the option to download the message.
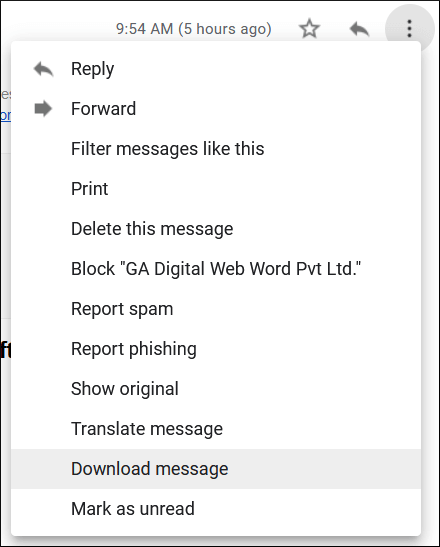
- Save the message in any folder and default of the message will be EML.
- Create a new CSV file and drag-and-drop the EML message in it.
- The Excel window will show that the EML does not match the extension and format. Click Yes to open it anyway.
- The Email will open in the Excel and you can click the Enable Editing to edit the emails.
- First go to Gmail and select the message that you want to save. Click the three dots to see more options. Then choose the option to download the message.
Final Words
Exporting the Gmail emails to a CSV file is a useful method to take the backup, but still be able to open the emails easily. You can check the whole message content in CSV and edit it accordingly. If you want to protect the structure of email, then CSV is not a suitable option because it is meant to store the tabular data and an email may not be saved perfectly in it. Also, the content of the CSV file may be edited easily. So, if you want to take the backup of Gmail, then you should use a professional IMAP Backup software. As Gmail works on the IMAP protocols, so a professional software can easily take the whole backup of Gmail content.