It is a bit different process to export offline global address from Microsoft Outlook as compared to exporting contacts to Outlook PST file or CSV file format. Outlook contacts are stored on the Exchange Server as a Global Address List that contains all contact information for every user in the organization.
While you can easily transfer contact folders from Outlook but there is no direct way to export Exchange-based contact lists of any organization. However, users can add the items of the Global Address List (GAL) to their personal Contacts folder, and export all the contacts from the Outlook. Exchange Global Address List (GAL) can be exported to CSV file format as a backup, for offline use and you can later on import or share them anywhere you need via Excel, Google Docs and Gmail. In this article we will discuss two different process approaches for exporting the offline Global Address List from the Outlook application.
How to Export Offline Global Address List (GAL) from Outlook?
There are two methods using which you can export your Exchange Server offline Global Address List (GAL) from Outlook to CSV file format. Let us discuss each method one by one.
Exporting offline GAL from Outlook “Using Contact Group”
In this method we will discuss about way to export the Global Address List to the CSV file with a new contact group in Outlook. The steps are as follows:-
- Open the Outlook application. Open the People (Contacts) section. Click on the Home menu and go to New contact section.
- Now select Contact Group from the drop-down list of the New Contact section.
- Then new window of contact group will open. Click on the Add Members section and then select From Address Book from the drop-down list of Add Members.
- After that a dialogue box will open. Select the Global Address List from the drop-down list Address Book section to list down the contacts within it.
Now select the desired contact in the contact list using shift, control and other keys as per your need. After that click on Member button, and then click on OK.
And now all selected desired contacts in the Global Address List have been added as members of the new contact group. - After that we will save all contact lists. Now go to File and click on Save as in contact group window.
- Open the destination folder where you want to save the contact group. Type name of the contact group in the File name box. Select the Text Only (*.txt) format from the Save as type drop down list. Now Click on the Save button.
- After that open the new Text file from destination file location, copy all data in the contact group members from this file, and paste it into a new excel workbook.
- Now Save new excel worksheet with Save As dialog box. Open the destination folder where you want to save the new CSV file. Type a name for the new CSV file into the File name box. Select the CSV file format (*.csv) from the Save as type drop down list. Click on the Save button.
- Now the Global Address List (GAL) from Outlook is successfully exported to the CSV file format.
Exporting offline GAL from Outlook “Using the Import/Export Feature”
In this method we will discuss about way to export the Global Address List to CSV file in Outlook by using Import/Export feature. The steps are as follows:-
- Open the Outlook application. Open the People (Contacts) section.
- Right-click on the default Contacts folder. Select New folder option in drop-down menu.
- Now new dialogue box will open as Create New folder. Type New folder name on the box. Then click on OK.
- Go through the default contact folder; select all contacts in it using Ctrl+A. Drag all selected contact to the new folder created. All Contacts will be transferred and the default contact folder is empty.
- Now, go to Home menu, click on the Address Book option from the right corner, and in the new opened window, and select the desired GAL in the Address Book section to list out its contacts.
- From the Address Book drop down list specify the Global Address List. Select all contacts, right-click and select Add to Contacts from the drop-down list. All contacts from the selected GAL are added to the default Contacts folder. Now close the Address Book dialog box.
- After that select all the contacts from the default Contacts folder and move them to the second folder saved as GAL using the drag/drop action from default Contacts folder to second folder GAL.
- Now we will use Import/Export feature of outlook for export GAL folder to CSV file format.
- Navigate to File > Open & Export > Import/Export or you can follow File > Open > Import for the older Outlook version.
- From the Import and Export Wizard, select the Export to a file option, and click the Next button.
- From the Export to a File dialog box, select the Comma Separated Values option, and click on the Next button.
- Now on the other Export to a File dialog box, select the GAL folder, and click on the Next button.
- In the third Export to a File dialog box, Click on the Browse button. In the Browse dialog box, choose a destination folder to save the CSV file, type name the CSV file in the File name box and click on the OK button and then click the Next button.
- Finally, on the Export to a File dialog box, click on the Finish button.
Now we have exported all contacts in the Global Address List in Outlook to CSV file.
Note:
- If you want to separate the Global Address List contacts from your personal contacts, you can temporarily transfer personal contacts to a different folder before doing the above steps.
- If you want to export a huge Global Address List then your Exchange administrator can do the process directly from the Exchange Directory.
If you have issues in performing the manual ways to export offline GAL from Outlook, try the most popular and professional Exchange Recovery tool to recover complete data from offline EDB file and export it to the desired file format, platform, server, or destination.
Conclusion
When you are migrating to another email service or taking a required backup of your Outlook data, it is very important to transfer all contact details without any failure. In this article, we have discussed a few easy ways to export contacts from offline Global Address List from Outlook. In addition, a smart and professional tool is recommended for successful recovery and export of Exchange data including GAL contacts to the desired destination.

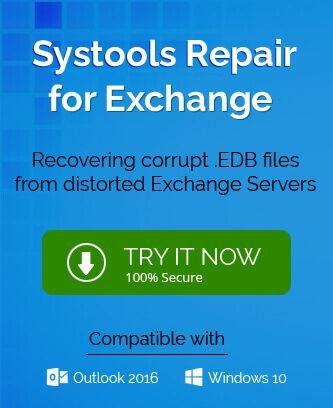
Amazing blog, helped me to export offline Global Address list from Outlook. Thanks for sharing such an useful method.
Thanks for sharing this proved method to export offline global address list from Outlook. I tried this and export GAL address list.
It seems hard when it is about exporting Global address list from Outlook, but this method shows me the right path. And with this method I safely export this list.
I shifted GAL address list from Outlook with the above manual solution and it becomes successful attempt. Many times I used this method for transferring contacts.
Thanks to blog creator which offered us this valuable method for exporting offline GAL contacts. In Outlook I tried it and get well turned result.
I was confused thinking of that by which solution I can export GAL contacts from Outlook. And then I found this solution and it helps me from start to end. Thank you very much for that.
It was a tough situation when I had to shift GAL contacts from Outlook, but thanks to my friend who suggest me this useful blog. And I shifted it easily.
I used above method to export global address list from MS Outlook. It gives me relief when I saw the final result. Using Contact group method I exported this whole list.
To export global address list from Outlook, I took help from above method and it works for me. Thanks for sharing such an authentic method, always thankful.
Many times to export offline global address list from Outlook I used above method. The manual method is described with sincerity and its actually save my time in exporting these contacts. Every detail was clearly mentioned. I completely trust upon this method.
In process of exporting Global address list(GAL) from Outlook I used above method and it becomes successful. I used import/export feature of Outlook to transfer GAL into desired location. Thankful for your help.
Above method give me tips to export offline global address list from Outlook to CSV file format. Every detail of method is clearly mentioned. I am very thankful for the team which created this blog.