An export or Backup of Outlook settings is of utmost importance because we don’t have any ready-to-go backups in case of Outlook failure. The failure of Outlook platform is least expected but cannot be ignored at the same time. It could happen due to software anomalies or hardware peculiarity. To remain safe at our side, it is recommended to take a backup of the Outlook account settings. There are other reasons also which encourage Outlook users to export their Outlook settings to new computer like – when user is switching to a new computer system, high chances of system malfunctions, re-installation requirements for Outlook and system, etc.
To export Outlook account settings there are several ways. Some are quite technical in nature which may require high level of understanding the undergoing process, while some are short and quick enough to run the process smartly. The choice is entirely up to the user, but perfect scoop of backup for account settings is promised by every strategy.
Inbuilt Features or Strategies to Export Outlook Settings
Microsoft provides different utilities to migrate or export Outlook account settings. It includes: Office Save My Settings Wizard, Windows Easy Transfer, and Registry Settings. Their working strategy is as follows:
- Office “Save My Settings” Wizard: It was designed specifically to fix the Outlook settings migration issues. The wizard has a property to make the back up of the settings followed by their restoration in the same system. However, it was version specific and cannot turn up in required performance.
- Recreating Outlook Profiles: Outlook profiles get scrapped when corruption takes place in the Outlook platform. Thus, to blast-off the issue it is recommended to take manual restoration process of PST files and other items. Although it is quite time consuming process and requires a lot of patience of the user.
- Windows Easy Transfer: WET or Windows Easy Transfer is used to make backup and migrate the PST files and other account settings to the new system. However, the only limitation with such utility is that it may get the address book broken. Thus, it is not so referred quickly.
- Registry Settings: It is advised to make use of batch files to export the registry keys. Once done, user can run the task scheduler using Outlook Macro. Paste “REG EXPORT “HKEY_CURRENT_USER\Software\Microsoft\Office\15.0\Outlook” “C:\Users\Diane\My Box Files\Outlook-options.reg” /y” and run the task scheduler.
- Registry Editor:
For direct export of Outlook Settings, users can make use of Registry Editor. It exports Outlook account Settings to a .reg file which can be later on transported and then imported to the new system Outlook application. The limitation which it holds is that it does not export Outlook files password settings.
Please know the necessary steps to perform this procedure.- Launch the Registry Editor by pressing Windows button with R alphabet and typing regedit into it followed by clicking OK.
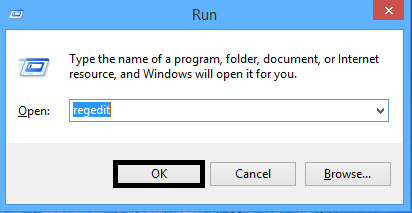
- On the Registry Editor page, move to HKEY_CURRENT_USER\Software\Microsoft\Office\V.0\Outlook\Profiles
And, then select the Profiles option and right-click on it. Click on Export option.
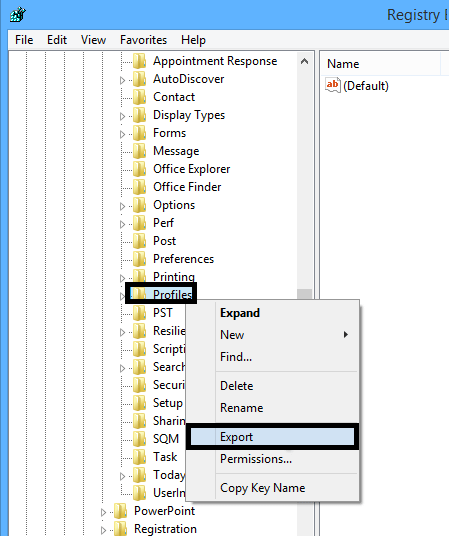
- Next, provide the saving location for the .reg file or Outlook settings and click on Save option.
- Close the Registry Editor
- Export this saved .reg file to new computer system and then double click on this file to load it to the new Outlook application.
Note: Users should take care that the Outlook account name, PST file location and Outlook application version is same in the new system to that of the old system.
- Launch the Registry Editor by pressing Windows button with R alphabet and typing regedit into it followed by clicking OK.
Exporting Outlook profiles signature
Copy your Outlook profiles signature to different system by typing %APPDATA%\Microsoft\Signatures in the Windows run box and accessing the App Data folder.
All the resolutions have certain limitations which are usually encountered when being used. The professionals who deal with such issues as a part of daily routine often rip off the Outlook data file corruption issues with assistance from third-party tool like PST Repair tool.
The tool is designed to meet the PST related issues without knocking out the file content. During entire repair process the tool maintains data integrity and Meta data. It offers flexible data saving to desired destination format or platform. The tool can be explored without spending a buck by downloading the free trial version from the tool’s website. Upon achievement of satisfactory response, the licensed version can be purchased by the users.
Conclusion
The blog has explained workable manual solutions to export Outlook Account Settings from one system to another. It also mentioned the associated limitations with each method. Keeping those limitations in concern, a professional utility is suggested for complete Outlook transfer without any restrictions or loss of data.



This tool has advanced features for helping the users; that’s why I used it. The methods described in this blog are excellent for exporting outlook account them into a new system.