If you are an Outlook 2016 user and want to export Outlook 2016 Contacts to a CSV file, then you are on the right blog. Here, in this write-up, we will learn how to export Outlook
contacts to the CSV file. Firstly, we will understand the CSV file and the reasons for using CSV file. After that, we will know step-wise step processing with the manual method and, in the end, a professional best PST repair tool for the same. Be with the blog till the end, and get the solution for exporting Outlook contacts to CSV.
A brief intro of the CSV file:
A CSV (Comma Separated Value) file is a plain text file that saves data in a tabular format that separates using Commas. CSV file is compatible with each type of spreadsheet, i.e., it can be
accessed with Libre Office, Notepad, Excel, and all. Moreover, CSV file is human readable and hence easy to edit. Due to all these advantages .csv file has become a favourite format for exporting Outlook contacts and other data.
Manual Steps to Export Outlook 2016 Contacts to CSV:
- Firstly launch MS Outlook and click the File tab.

- Now, click on Open & Export, then on Import/Export.
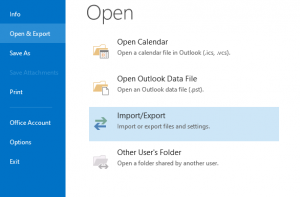
- Now go with the Export to a file option and click on Next.
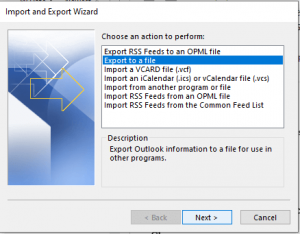
- Here, choose the Comma Separated Values and proceed by clicking on Next.
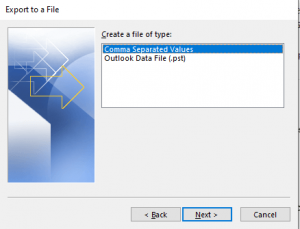
- Here now, select Contacts and click on Next.
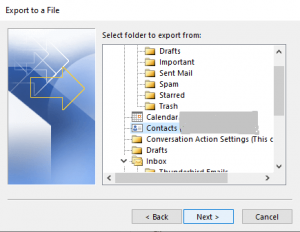
- Browse the location to save the exported file using the Browse button and click Next.
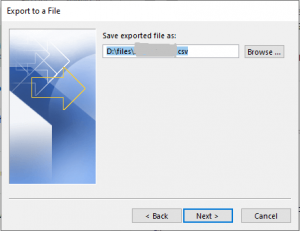
- Check the box next to the Export “Contacts” from the folder: Contacts. Here, you can also use Map Custom Fields… button (With this option, you can specify the contacts by mapping the source with the target). Finally, click on the Finish button.
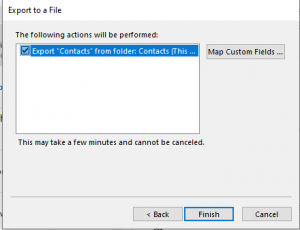
- The process to export Outlook 2016 contacts to a CSV file has been started, and with completion, the file will be created at the selected target location.
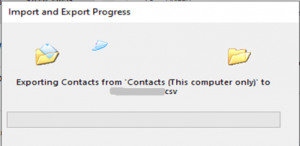
Is this the only way?
Users can export Outlook 2016 contacts to CSV by following the above-given steps. But, many users; many professionals; find this method a bit complicated. Also, these steps are tedious and consume too much of users’ time. But, the best thing is that this is not the only way to export Outlook contacts to CSV. Users can use professional third-party PST Repair tool for this task. The manual method for novice users is complicated, and they find it very technical too. At the same time, the third-party tool comes with a user-friendly GUI that makes the process a cakewalk process. Besides this, advanced features and speedy processing make it the first choice for the professional.
Wrapping Up:
Many users search for how to export Outlook 2016 contacts to CSV file format. The reason behind this task varies from user to user. A step-wise manual way is described above; however, it is too tedious, and professionals do not prefer it. Using a third-party utility is a wise decision for the professional and effortless working of the tool. The third-party tool is developed to keep the user’s needs at the centre of the process. Hence, it offers a quick way to complete the task in a blink of an eye and the best Practice to export Outlook 2016 contacts to CSV file format.

