Outlook for Mac was launched by Microsoft in 2011 after realizing that it needs to be created to make it a universal application so that everyone can use it. It became quite popular with its additional features of managing calendars, contacts, emails, and everything else. One of the features of Outlook for Mac is to export emails, contacts, or any other items on the archive file to the system for safekeeping depending upon the various circumstances that are mentioned in the article.
Why Export Outlook for Mac Email items to an Archive File?
There are a few reasons for the users to export emails and other items into an archive file:
- Outlook provides dedicated limited storage that once in a few years gets full. The users can convert old emails to an archive file so that you don’t lose the data in those emails and also can use them again with Outlook for Mac. This will also free space for new emails to store.
- Regular cleaning of the inbox also ensures that the system isn’t slow and the files also stay corruption-free in some worst cases.
How to export Outlook for Mac Emails/Items to an Archive File?
Here are the steps to export Outlook for Mac email items to an archive file:
- On the top ribbon, navigate and click on the Home button. The next step is to navigate Rules and from the dropdown of Rules select Create Rule.
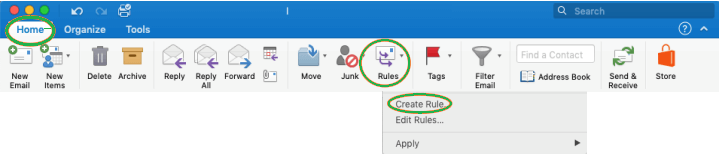
- On the left pane select Exchange and click ‘+’ for adding a new rule.
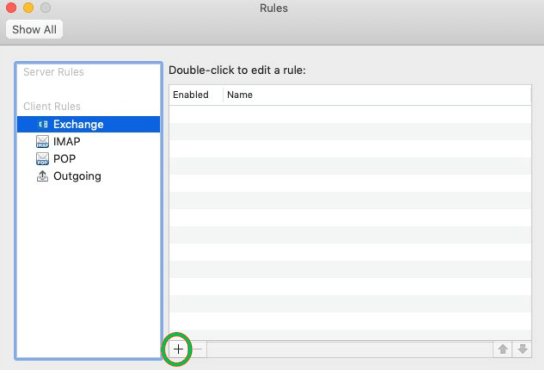
- Name the rule as per your choice, for example- Automatic Archive, and specify conditions from the dropdown list of each option before clicking OK to save the rule. Note: If the Archive folder is not available as an option you can always select Choose Folder and type ‘Archive’ in the search bar to find it and then click Choose.
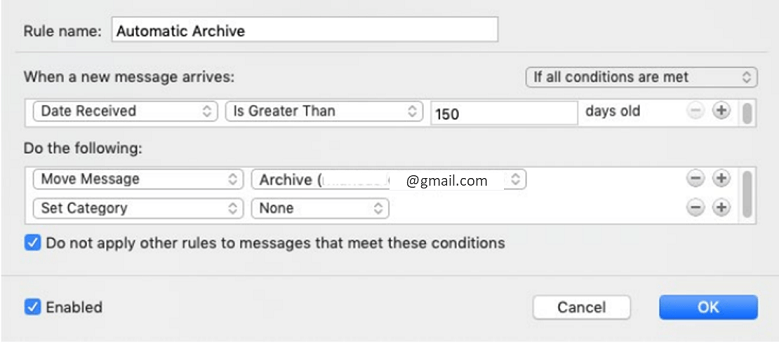
- By selecting on the Inbox folder and then click Rules> Apply> Name of the rule.

- To export data to the archive, the folder goes to File and clicks on Export. A dialog box will appear where you can select the types of items you need to export to the archive file. After selecting the types click on Continue.
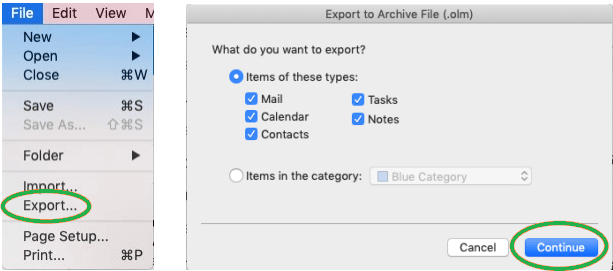
- A new window will appear where the user can name the archive file and browse a folder where you want to save it before clicking Save.
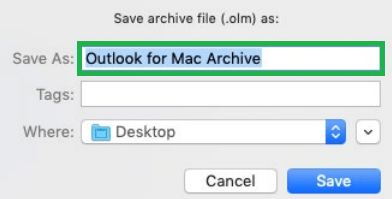
- The archive file with.OLM extension is now saved on the system and can be used by Outlook for Mac later when required. It may take a while to download at first because of the size of the file and the items in it. When this download process is complete the user can empty the Archive folder in Outlook for Mac.
- You can also check whether the file is downloaded or not by going to File> Import. Then select Outlook for Mac Archive file (.olm) and click on Continue.
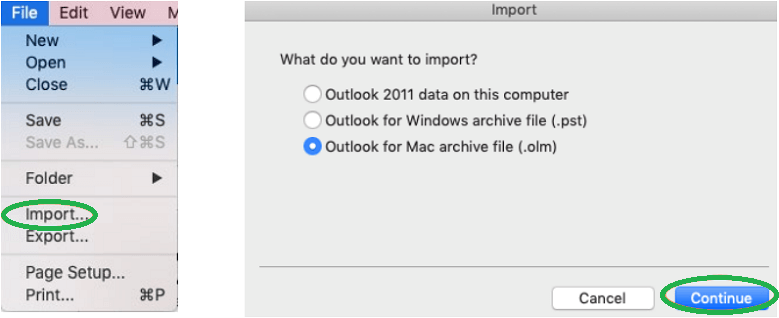
- Then select the .olm file saved on the system and select Import.
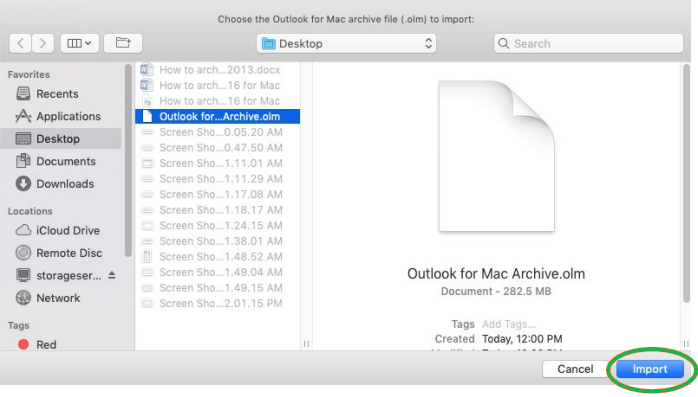
- Now open Outlook and in the left pane navigate On My Computer. Here you can see all the archived files on the computer.
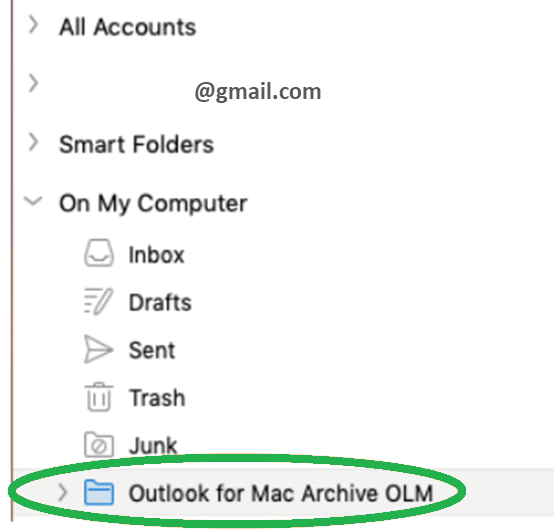
To summarize
To export Outlook for Mac email items to an archive file can have benefits for the user such as saving space and protecting all the files from getting corrupted. This way the user may also get to save all the emails and data important for later and still have free space in the Outlook inbox. We recommend this prominent OLM to PST Converter tool which can help user to convert OLM file to PST, Office 365, etc formats without any data loss.

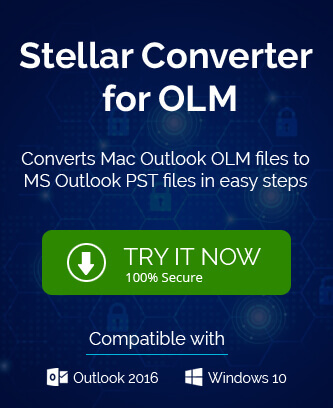
The above given steps through pictorial references are quite enough help for users like me to export Outlook for Mac emails to archive file as per need. I could do it smoothly by following the simple steps given above. Thank you!
The steps in the above blog post were extremely helpful in exporting Mac emails to Outlook. I’d like to thank the blogger for sharing this useful blog.
I exported Outlook emails to an archive file because of various reasons. This given method was made with so many amazing ways which guided all through the process. In the end without losing data I exported emails to Archive. Thanks for sharing this successful method.
I found this method very sophisticated to export Mac email items to an archive file. The method elaborate every necessary details which helped me really well in every step of process. The steps are defined so clearly, anyone can understand and apply these steps.
I found this most important blog previous month when I wanted to shift Mac Outlook emails to an archive file. I do this method and results were amazing. Thanks for sharing above method, it helped me several times.
To save my important emails from Mac Outlook to an archive file, I used following method. It is long, but described so nicely. I easily understood every step and apply it.
Yes, It is a good habit to avoid email data loss because of full the dedicated mailbox space. I did the same and move my all old emails to an archive file for future use. Thank you for this helpful post.
These steps are really helpful for me to archive my email data. By just following the above steps I archived my precious data without any hassle. Thanks for sharing this information here.
I have some important mail data which I need to archive, so I can easily access them in the future. But I do not know, how to archive mail data. Thanks to amazing blog, I archived my emails with ease. Thanks for this really helpful blog.