All the data shared within or through Outlook application is stored in its database file – Outlook PST file. This file is stored locally on the system location (C:\Users\ AppData\Local\MicrosoftOutlook) as default. Information related to emails, contacts, calendars, etc. is available in this file which can be moved or exported to another system easily and can be used in that system application.
But do you know we need to export Outlook PST file data regularly for fulfilling certain requirements and needs? Let us ponder over this.
Why do we export Outlook PST file data?
- To backup any PST mailbox folder
- Move Outlook PST from One Computer to Another
- Transferring Outlook data to another platform
- Access data when original PST file gets corrupted
- Security and compliance requirements
Outlook users have the privilege to export or take back up of their PST file using the Export feature integrated in the Outlook interface. We are going to learn how to export PST file data in all versions of Outlook here.
What data is exported?
At the time of Outlook exporting email, contacts, and calendar info into a PST file, that time it makes a copy of these information. No information is left by the Outlook. You will still see and have access to your email, contacts, and calendar in the Outlook.
Outlook does not export metadata such as folder properties ( AutoArchive settings, views and permissions), message rules, and blocked senders lists, etc.
When email exported by the Outlook, it includes any attachments to the emails.
Manual way to export Outlook PST file data in different versions
Microsoft Outlook should know that when they are taking back up of the PST file using Export feature, the exported data items will be emails, attachments, contacts, calendars as a copy. The original data would remain in the source PST file. And also, this process cannot export email metadata such as permissions, views, AutoArchive settings, message rules, and blocked senders’ lists.
Once this information is accepted, let us move ahead with the manual export process of Outlook PST file.
Exporting Outlook 2007 PST file
For Microsoft Outlook 2007 PST file export, perform the following set of instructions.
- Open the Microsoft Outlook 2007 application on your system.
- Navigate to File>>Import and Export.
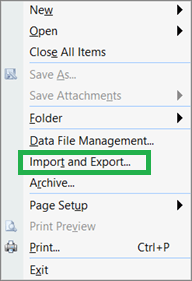
- From the Import and Export wizard, select Export to a file option and click on Next.
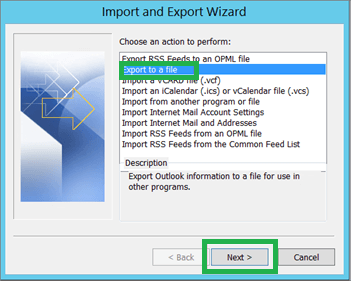
- In the next wizard, select Personal File Folder (.pst) and click on Next.
- From the Export Personal Folders wizard, select the account from which you want to export the data. Select the checkbox saying Include subfolders. Use Filter option if you want to apply filters. Click on Next.
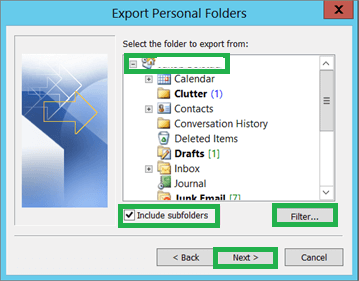
- Using Browse option, provide a saving path location for the exported PST file. Click OK.
- Choose the desired option under Options section (for existing file) and click on Finish.
- It will ask you to provide a password for the Outlook PST file. You can add and verify the password if you desire and click OK.
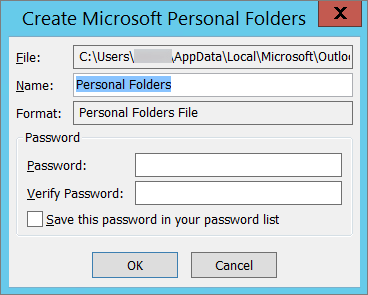
- The data from Outlook 2007 PST file will get exported at the specified location.
Exporting Outlook 2010 PST file
If you have Microsoft Outlook 2010 version installed on your system, execute these steps.
- 1. Start the Microsoft Outlook 2010 application.
- Follow File>>Options.
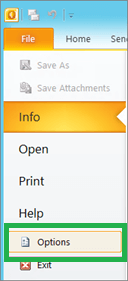
- The Outlook Options wizard will get opened. Click on Advanced option from the left panel.
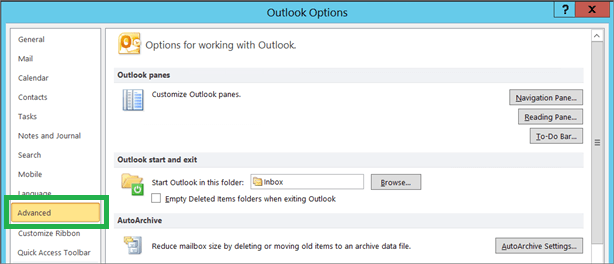
- Next, go to the Export section and click on Export.
- Now select the option Export to a file from the list and click on Next.
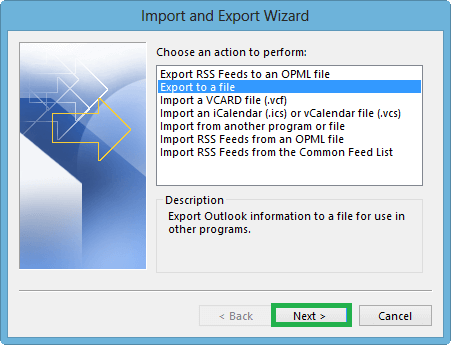
- In this wizard, choose Outlook Data File (.pst) option and click on Next.
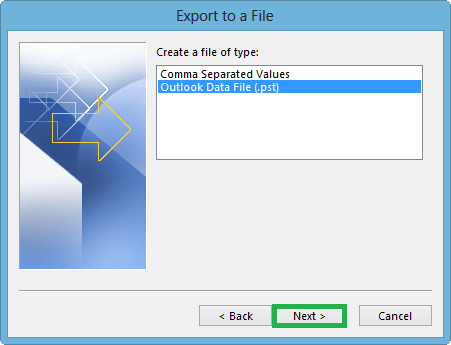
- Now, perform the same steps from step 5 to step 8 as performed in Export Outlook 2007 PST file section.
- The PST file from Outlook 2010 is successful exported.
Exporting Outlook 2013/2016/2019 PST file data
For the latest Outlook versions, i.e. Outlook 2013 and above, this is the PST file export process.
- Launch the Microsoft Outlook 2013/2016/2019 version on your system.
- Click File menu on the top. Then move to Open & Export>>Import/Export.
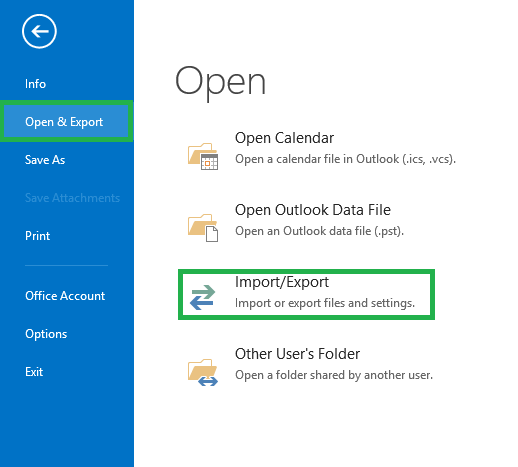
- On the Import and Export Wizard, select Export to a file option and click on Next.
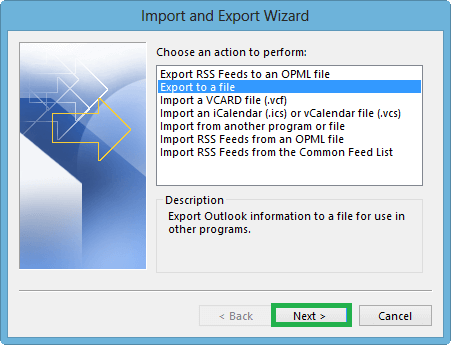
- Select Outlook Data File (.pst) as the saving file format and click on Next.
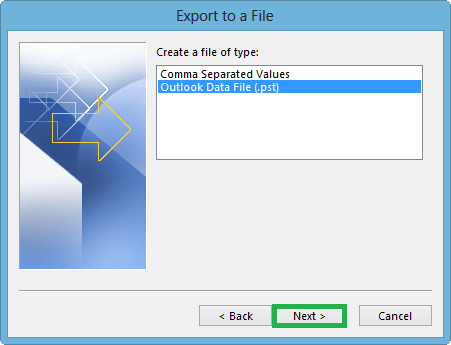
- Now, select the account root folder which you want to export (you can select a single folder from that account such as Inbox from that account too), mark the option Include subfolders and click on Next.
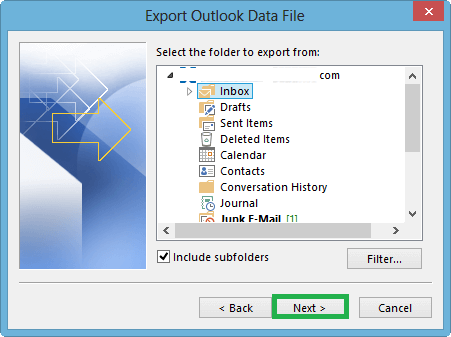
- Now perform the same steps where you use Browse option to specify the saving path for the PST file and finally click on Finish.

- The export process will get start. Wait until it gets completed.
So, we delivered you the manual way to backup Outlook PST file in all the Outlook versions for the future use. You can try performing the backup using the above procedures anytime.
What to follow when PST file is corrupted?
Users who are still not in practice to backup PST file data regularly can feel helpless in the condition where corruption in PST file is experienced. The corrupted PST files can be detected when Outlook functioning is hampered or any function result in Outlook errors. Ultimately the effect is on the accessibility of Outlook data and its functions. We would like to introduce the most dependable Outlook PST Repair tool which can repair the PST file completely so that user can access its data once again. It supports all Microsoft Outlook versions, even the latest one for the repair. Get this tool from its website and experience yourself.
Summary
To export Outlook PST file data for backup, certain reasons are put out before users and native ways to perform file backup in different Outlook versions are explained with complete steps. Moreover, a perfect third-party for repairing corrupt PST file is also proposed. User can also try manual methods to repair corrupt PST file.


To export PST file data from Outlook 2013 I used this manual solution and it helped me really well. I worked on this solution with concentration and it was a happy moment when I get the end result. The whole process and the reasons were described with full details. Thanks a lot.
I marked this solution and whenever I need to export PST file to another version of Outlook, I used this one. It’s a very helpful solution guides me in the whole process. I completely trust on this free solution.
I was looking for a manual solution and here I found the best method. It helped me to export PST data from Outlook 2010 to Outlook 2019. With screenshots they explained all steps one by one, anyone can easily understand those and applying.