Switching from MBOX email clients like Mozilla Thunderbird to Outlook is trending from a long time. Many organizations are trusting trust the Outlook client for long term use as if we make comparisons of the both the email clients, then Outlook email client would outstands definitely. Outlook is an advanced, popular email client which allows its users to work offline also. It shows un-matching compatibility to IMAP and Exchange Server, mobile platforms, which Thunderbird lacks. In terms of security also, Outlook has better anti-spams, anti-virus and password protection functionalities. It is also better with inclusive email scheduling facility, superior “Calendar services”, quality customer support, enterprise-grade features, and wide range account configuration services that is not available with Thunderbird email client.
So, with this great want of many users and organizations, we are going to help them with this blog to export Thunderbird to Outlook. Let us start the main discussion.
Tricks to export Thunderbird to Outlook PST
- Native Solution
- Third-party Solution
Native Solution
The process includes converting or saving Thunderbird emails as EML files and then moving these EML files to Outlook application PST folder. Let us try this method.
To convert Thunderbird emails to EML formats, use these below steps in sequence.
- Open your Thunderbird email application. Open the MBOX file mailbox folder whose emails you want to export.
Note: It is recommended to move those emails which you want to migrate to PST file to a separate MBOX mailbox folder in advance.
Select the desired emails using the Ctrl option or select all with Ctrl+A option and then right-click the mouse. Select Save As option and next choose the EML option. Finally, provide a saving path or location on your system drive for these converted emails.
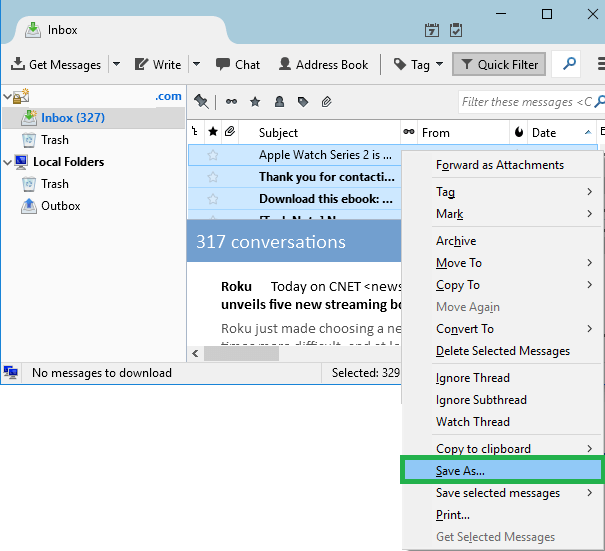
- The chosen emails are now converted to EML file formats in the defined folder.
Now, you have converted EML files as for export to Outlook PST and the next task will be executed as below.
In case of Outlook 2010 and earlier versions
- Start the Microsoft Outlook application and on the other side, open the EML files folder.
- Select the EML files from the folder, drag it and then drop to the Outlook PST mailbox folder.
In case of latest Outlook versions
Here, you need to move converted EMLs to the Windows Live Mail application on your system and then export it to Outlook PST file.
Note: Users can choose Outlook Express or Windows Mail email client platform as well for the conversion of EML files.
To move EML files to Windows Live Mail application, simply use the drag and drop feature to move EML file from its storage folder to the opened Windows Live Mail application. The next and the final stage is moving EML files from Windows Live Mail to Outlook PST folder. Follow these steps to perform the export.
- Run your Windows Live Mail application and then go to File menu and select the Export email option. Next, choose the Email Messages option.
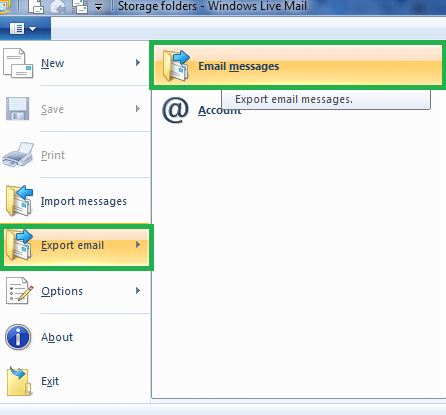
- A wizard will get opened to choose the export option. Here, select the Microsoft Exchange option and click on Next.
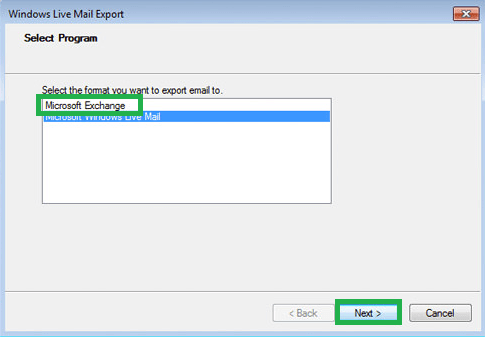
- Click OK in the prompt to continue the export process.
- Under Choose Profile dialogue box, choose your Outlook profile and click on OK.
- Finally, choose the PST mailbox folder to which you want to move EML files.
- The export process will start progressing and on completion displays the transferred EML files in the selected PST folder.
Note: Image files in emails transferred via Windows Live Mail would be transformed into empty attachments.
Hence, we tried this native method to export Thunderbird to Outlook.
Note: There is another manual method where you can connect Gmail to Thunderbird account via IMAP after enabling IMAP in Forwarding and POP/IMAP settings of Gmail account first along with enabling less secure app option in the related Google account and synchronize emails to Gmail by adding Gmail as the Mail account in Thunderbird, copying MBOX emails to Gmail folder using the Gmail address and later on configure this Gmail account in Outlook application using Account Settings. Though, this method transfers few emails at a very slow pace for the users and that too indirectly.
Other than this, MBOX emails can be forwarded as attachments to Outlook account address by right-clicking on the selected email messages and choosing Forward As Attachments option. It would open the email message with selected emails as attachments, provide the Outlook address and click on Send. Then on the Outlook platform, receive this email message from MBOX client by clicking on Send/Receive option, move the attachments to active window for some time and then drag & drop the messages from there to the Outlook inbox.
The main drawback of this procedure is the internet speed and provider is the main aspect. Also, it is another indirect and insecure native process.
Difference between Native and Third-party solution
We are going to tell you some crucial differences between third-party and native MBOX to PST conversion which we are going to suggest you. Here, are listed some shortcomings of the native solution just performed which are not there in the third-party professional solution.
- Lengthy solution
- Includes complexity
- No integrity, data hierarchy maintenance
- Repetition of process for multiple files transfer
- Does not move deleted emails to Outlook
- Needs three email clients installation on the same system
- No filter options
- Different process for different Outlook versions (for latest version, Windows Live Mail needed)
- Technicality involved
- Vulnerable to manual errors
- No attachments transfer
- Incomplete data transfer possibility, loss of SMTP headers
- Not suitable to all users
- No surety of emails migration
- Indirect, two or three staged process
- Attachments transferred display as empty
These limitations cannot be ignored at all and for a clean, desired export of Thunderbird to Outlook, we should consider a third-party solution like MBOX to Outlook PST Converter. It is the most popular tool of all available till date. It needs your MBOX file for direct transfer of all mailbox data including emails to Outlook PST file more file formats and other destinations also. There is no need for installed email clients like Thunderbird or Windows Live Mail to process the conversion using this tool. It supports Thunderbird as well as all other MBOX supported email clients for migration. Learn this tool’s function and its features next here.
Third-party Solution – MBOX Converter Tool
Visit this MBOX to PST Converter product page and click on Free Download tab to download the trial version free of cost. Then install the tool on your system and follow these steps.
- Double-click on the software exe to launch it. On the start screen, select the MBOX email client as Thunderbird from the drop-down list of multiple email clients. Then choose the Select File/Select Identity option to enter the MBOX file/folder respectively. Use Find option search MBOX files at the system location. After that, click on Connect option.
- It will progress the conversion process and data will get retrieved shortly.
- Confirm or view the selected file item content with Preview feature.
- Select the desired mailbox emails (can choose contacts, calendars, etc.) and click on Save option.
- Choose from the PST options (to same or new PST) and click on Next.
- Enter the path location to save the PST file and click on OK.
- In a matter of minutes, the Thunderbird email client data will get successfully moved to Outlook PST file.
Therefore, the best-secured way to export Thunderbird to Outlook PST files is a third-party solution less with all the beneficial properties and features as mentioned above, i.e. MBOX to Outlook PST Converter.
Summary
Though there is a manual solution to export Thunderbird to Outlook PST via EML file format and Windows Live Mail, it is not suitable with the drawbacks that it holds. Rather one can directly go for a professional tool as described above to perform the flawless and secure emails export from Thunderbird client to Microsoft Outlook client easily.

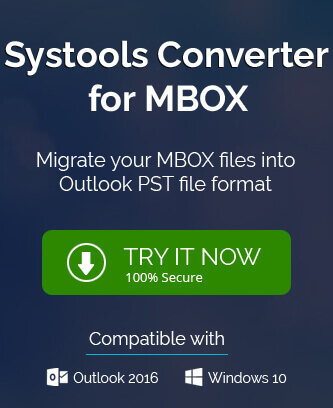
The blog suggested two methods for exporting Thunderbird to Outlook: manual and third-party. I used the blog’s suggested third-party solution. The performance of the tool was amazing. The tool exported all my Thunderbird emails to Outlook without any issues or data loss.
I used this mention manual method to shift Thunderbird emails to Outlook PST format. This blog gives me various other reasons to do this conversion. It’s an amazing experience to work with this manual method. The steps are described with so much clarity and helped me well to get PST format.
If you are in search of the best manual solution, then this the exact method which you need. My experience with this solution is amazing, every time I used it and felled effective. I converted the MBOX file into an Outlook PST format with all details of mailboxes and its original structure, formatting remain same.
I exported Thunderbird emails to Outlook PST with the above method and get an excellent result. Thanks for sharing these amazing methods which saved me in this situation. To apply this method you should have technical knowledge, so you can easily understand this method.
To export Thunderbird emails to Outlook PST I followed steps of this method. Believe me, I got the perfect result with PST format.
Because of the advance features of Outlook and great compatibility with Exchange server I want to shift MBOX file to Outlook PST format. I tried this solution and obtain my goal. Now I always prefer this method for migration.
To export my Thunderbird emails to Outlook PST format these methods are really helpful. My other colleagues also try this one and their experience was also good. Its continue steps saves my time in the whole process.
In my personal opinion, this method for migration of emails from Thunderbird to Outlook PST is amazing. This method taught me every detail related to conversion and I safely migrated my data to PST format.
When I started using this tool for migration Thunderbird emails to PST, I was in doubt about the result. But after migration I experienced this tool is impeccable and my all emails converted in PST format with security. Moreover, the tool has automated process which complete in very less time.