Summary: In this digital era, Microsoft Outlook is one of the most widely used email applications by their users to manage their personal information.
Its features do not disappoint you, whether you are a home, personal, or professional user. There are other distinct benefits that insist you to choose Microsoft Outlook as your email client to manage email more efficiently.
However, if we talk about an Outlook email message, users can also attach files and attachments with it and share them with others. But sometimes, Outlook data file is not easier to access due to their oversized and inaccessible issue. Therefore, it is always required to extract Outlook attachments to a local folder so that you can overcome the effect of the large Outlook data file.
Here in this blog, we will try to cover all the possible and best methods to download Outlook attachments on a local drive. Before moving on to the steps to download attachments from Outlook to a specific folder, let’s discuss the issue users may face due to the oversized PST file.
Why Need to Extract all Attachments from Outlook?
There are some common causes users may have because of the large Outlook data file(containing large attachments).
- It may be possible that the Outlook data file becomes corrupted or damaged due to attachment file oversizing issues.
- There are chances of errors generally occurring while you work with Outlook, which slows down the function and performance.
- Users won’t be able to send and receive email messages easily.
- It is also possible that your Outlook will stop working and abruptly shut down the application.
Best Methods to Extract Outlook Attachments to a Local Folder
There are multiple methods to extract Outlook attachments from specific emails and save them to a local folder. Just need to gather the login credentials of the Outlook account. Some native methods to extract attachments from Outlook emails to a local drive are given below:
Method 1: Backup Outlook Email Message Attachments to a folder
This method is the best way to extract all attachment files from Outlook email. Follow the simple procedure as given here:
- Run Outlook Application on your PC.
- Go to the Email from which you want to extract attachment files.
- Just move your cursor on one of the added attachments and right-click on it.
- Here, select the Save All Attachments option from the list.
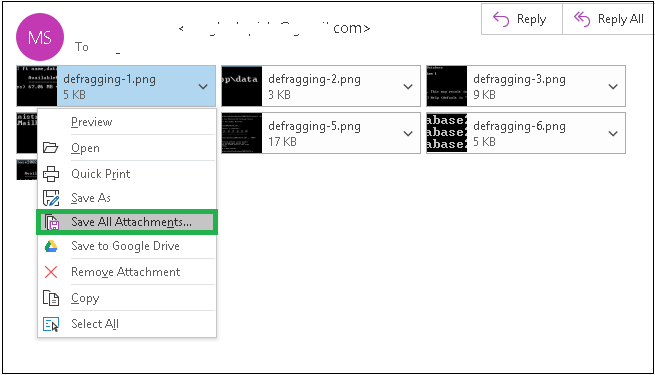
- On Save All Attachments wizard, verify ones and click Ok.
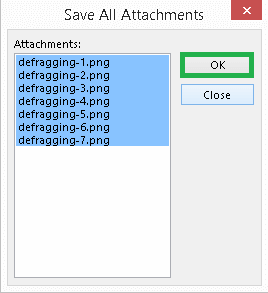
- Next, assign a folder name and path to download.
- Finally, click the Ok button to finish the process.
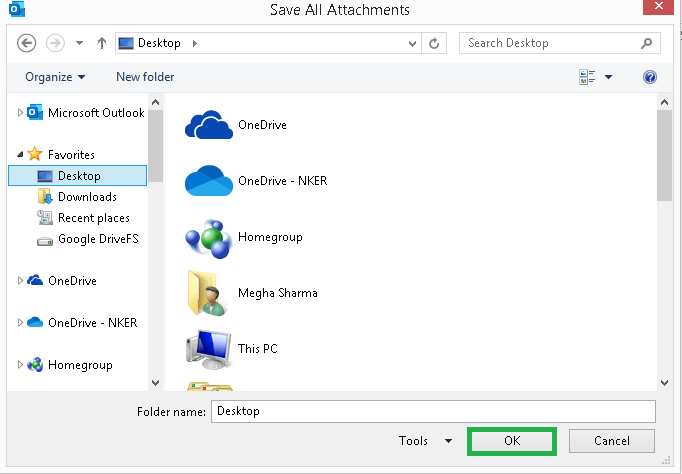
Method 2: Extract Attachments from Multiple Outlook Emails Using VBA Script
Using VBA script is another best solution to extract Outlook attachments to a Local folder in bulk. The only requirement is of the VBA Macro Code and VBA Script, allowing users to download attachments files from Outlook emails message. Follow the steps to extract Outlook attachments to a folder via VBA:
Note: Try to take the backup of folders before performing the steps.
- Start Outlook and click the Alt+F11 keys on your keyboard to launch VBA.
- Here, you have to ensure to add VBA Macro from the below-given link to download Outlook emails attachments files:
- In the VBA wizard, go to File and select the Import File option.
- Here, choose the import the saved mAttachmentSaver.bas file and click Open.
- Run Outlook again and open the email from which you want to extract attachments.
- Just try to enable all macros and click the Alt+F8 button to start the extraction process.
- Select ExecuteSaving and then go to the Run option.
- Allocate the folder location to download bulk attachments from multiple Outlook emails.
- Click on the Ok button to access your attachments file locally.
https://gallery.technet.microsoft.com/office/Save-attachments-from-5b6bf54b
Limitation of the Manual Methods
Both the manual methods are best for users to extract Outlook attachments to a local folder, but they have some drawbacks too:
- The saving process of attachment files is not quick, and you cannot access your files easily.
- VBA Script is not an easy method for users who are from a non-technical background.
- Outlook doesn’t work perfectly due to the large attachments file size, and it would be not easier for you to perform the manual methods.
Method 3: Extract Outlook Attachments to a Folder Using the Professional Solution
If manual methods are tedious for you, you can use the Outlook Attachments Extractor Software, which allows users to extract Outlook attachment files from email messages to the local folder directly. The software supports an oversized Outlook data file and offers users a feature to extract attachments from it in a hassle-free manner. With the help of this software, you can easily download the attached files at any desired location.
6 Simple Steps to Extract Outlook Email Attachments to a Local Folder
- Download and Install Outlook Attachments Extractor on your system.
- Run the software and browse the Outlook data file using Add File (s) or Add Folder option.
- As per your requirement, select the folders from which you want to extract attachment files.
- Here, you can also select the destination path for the output folder.
- Choose different filters of the software and click the Extract button.
- Finally, your Outlook attachments will be saved on your computer.
Conclusion
In this blog post, we described all the best ways to extract Outlook attachments to a local folder, whether they are manual or professional solutions. However, the manual ways are quite lengthy and time-consuming processes. In addition, it requires more technical knowledge to perform; thus, we recommend users to use an automated solution to download Outlook attachment files.

