Microsoft word is the best platform to create documents suitable for almost every user who requires depending on the need. There is no limit in the usefulness of Word application as it can create files using useful features with various design and layout facilities.
The default format for a new file is DOC and the user can save it in other formats also. When the user makes changes in a document, he/she need to save the changes using ctrl + S. Sometimes, when a user has created a new file and wants to save it, then a message appears and shows that an error has occurred.
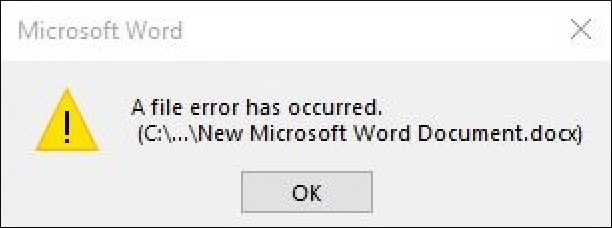
The message shows that ‘a file error has occurred.’ It does not show the cause of the error and how you can tackle it.
Causes of Word file error
There is no definite reason behind the error and you need to check the symptom in a word file and use the troubleshoot depending on it.
- When the word file is created in the shared network location, then it may show the error for the supposed changes.
- When the word file is saved at any server and it loses its connection, then it may show the error.
- Sometimes, a word file is saved at a server and two users may be working on it, so it will show the error in such cases.
- Any third-party add-on may be interfering with the normal functioning of the word file.
- The last cause may be corruption in the word file.
Troubleshooting methods to remove the error
Read the following troubleshooting methods and use them on your word file.
- Copy-paste the changes in a new document
- Use the same template as the older document and recreate a new document in word.
- Turn off the track changes in both documents.
- Copy the entire content from the older document and paste it into the new file.
- Turn on the track changes in the new document.
- Save the new document with a new name.
- Delete the ~$Normal.dot file: The ~$Normal.dot file is the Microsoft word template file that saves the default arrangement of a doc file. It saves font, size, and other content of a file. Whenever you open the document, then the ~$Normat.dot file loads the page with its saved template. If the file is not saving changes or not saving completely, then you should delete the ~$Norma.dot file and recreate the file again.
- To delete the ~$Normal.dot file, you should unhide the hidden files and folders. In Windows Explorer, go to the View option and check ‘Hidden Items.’

- You can choose Options and go to the Advanced Settings option. Here, you can choose the box to ‘show hidden files, folders, and drives.’
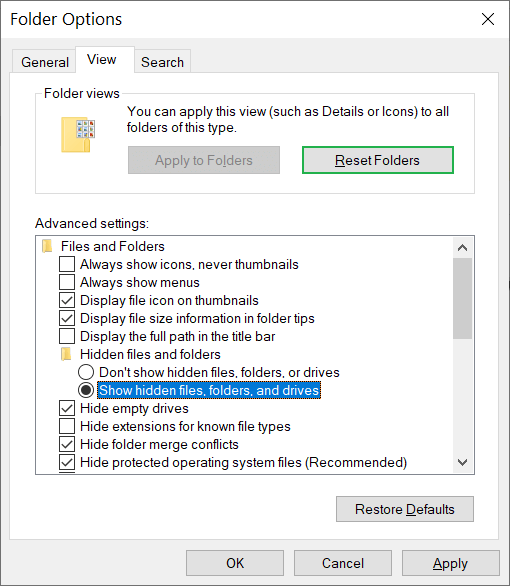
- Come back to windows explorer, and go to the following path to locate ~$Normal.dot file.
C: /Users
/AppData/Roaming/Microsoft/Templates - Select ~$Normal.dot file and delete it. Then restart MS Word with a new template and save the document.
- To delete the ~$Normal.dot file, you should unhide the hidden files and folders. In Windows Explorer, go to the View option and check ‘Hidden Items.’
- Recover the backup copy of the word file: If you are working on the word file at a shared location, then the issue for the permission can arise. So, the cause behind this error can be the level of permission of an individual user. you cannot edit the existing file due to a clash of permission. So, whenever you are working in a shared folder then you should copy your word file.
- start MS Office application then click File. go to Options and it will open the Word options wizard.
- In the Advanced category, click the checkbox to ‘always create a backup copy. save your changes and restart the word application.
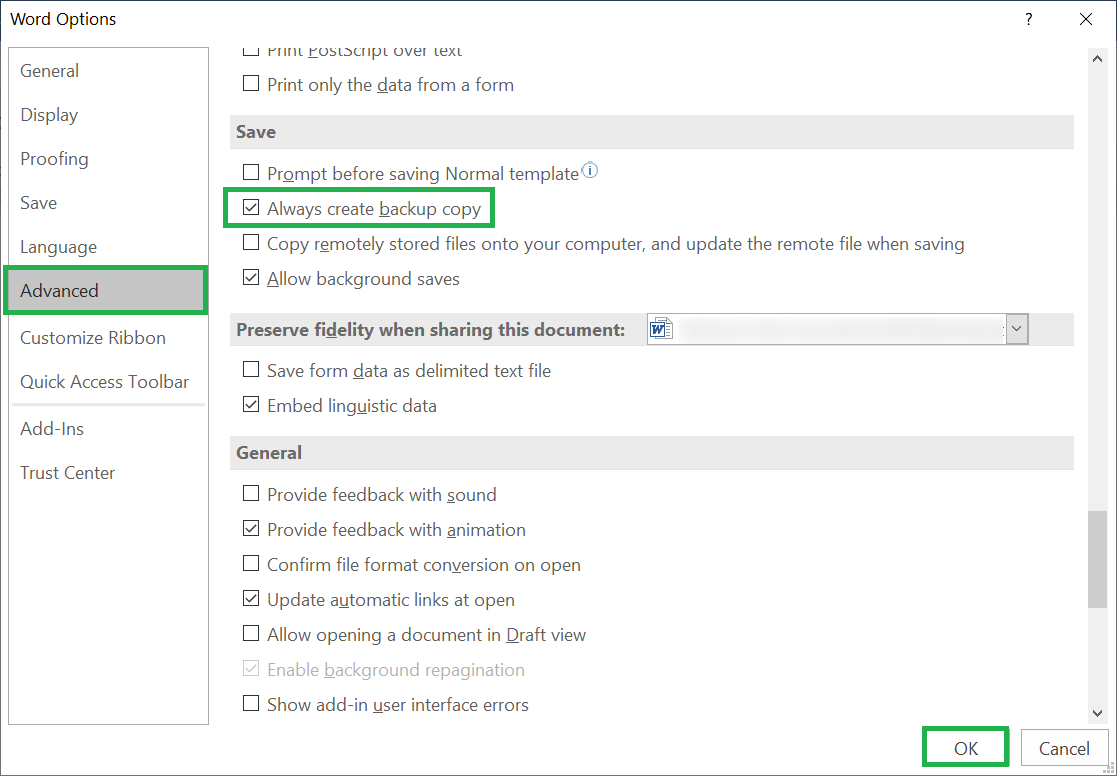
Now whenever a problem arises in the original copy, you can take the help of a backup copy.
- Repair the word file: The word file error can happen due to any user mismanagement, Malware attack, faulty add-ons, and abrupt cancellation of word application. Whenever any such circumstances occur, then it will affect the health of the word file.
As there is no manual technique to repair the word file, so you should use professional software and scan your file. the professional software will retrieve all the contents including text, font style, images, tables, designs, layouts, other animations. you can and then save it in the DOC format.
Conclusion
In the article, we represented you with some basic techniques to remove the file error in the MS Word application. If the manual methods do not work, then you should use a professional word repair for software. it will assure you a certain data recovery, and better health of your documents.


Thanks for sharing this informational blog. Because of this blog I am able to get rid off from multiple errors which I used to face on daily basis. Every thing is defined in a pretty simple way.