Out of many issues in Outlook application, there is one where user has accidentally moved a specific folder and now it cannot be located. This issue of a lost folder in Outlook creates hassle among users as the information required is now not accessible. And the reason behind it can be an introduced bug through Microsoft Office update or sometimes, other reasons like version upgrade, etc. Manually searching for that missing folder can sometimes go unlucky and in that condition, users can trust the in-built Outlook 2016 application features to find a lost folder.
Get the explanation of all assistances provided by Microsoft Outlook 2016 to find or locate the missing folder path eventually.
Causes behind a Lost Folder in Outlook
It is important to know the situations and circumstances in which you have lost your folders in MS Outlook. Here we are going to mention in short summary points so that you can take precautions for it the next time. Also, you will be able to find a better solution as per the known situations if you know the reason for the same issue.
- You may lose a folder when you are dragging and dropping it from one location to another location.
- You may have placed it accidentally in some other folder /sub folder.
- You may lose a particular folder if the folder has renamed accidentally. In that case, you can easily find the folder with the help of odd name and then check its content to see if its content is same as the lost file.
How to search or find a lost folder in Outlook 2016?
The first trial from the user’s end can be finding lost folder along with other items in the Trash or bin folder of the Outlook folder panel as there may be the condition that user has deleted the folder accidentally. But, if it did not help you, you have other multiple choices as explained below.
Use of Trash Folder
You know that all the deleted files, attachments, messages, and folders are stored in the trash box after the deletion. You should initially check the Trash Box (folder) for the lost Outlook folder. If you have removed it accidentally or unwillingly, you can find the file by the following steps-
- Open the Outlook application on your system.
- On the left side of the screen, select the Bin folder.
- All deleted/removed objects including folders will be available to restore once it is opened.
- Search the file name in the Trash Folder and restore, open it.
Use Folder Size feature to find folder
In your Microsoft Outlook application, you can make use of Data file properties of our account to find out the folders and its locations. So, here is a chance to get the information related to the missing or lost folder in Outlook 2016. Perform the following steps.
- Open your Microsoft Outlook 2016 application.
- Go to the root folder of your Outlook account from which the folder has been missing or lost. Right-click on it and click on the option Data File Properties from the list.
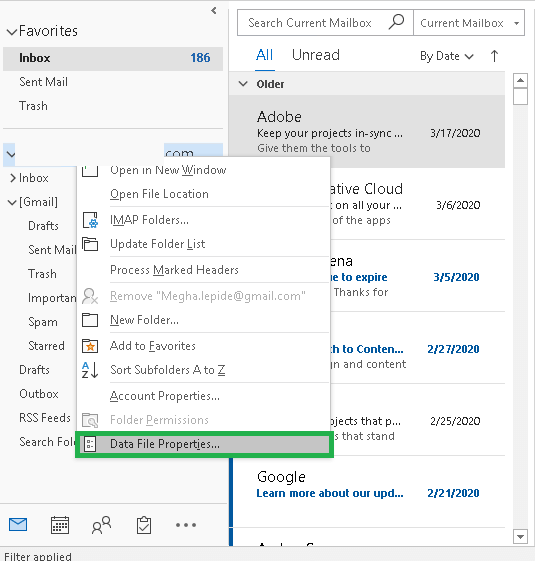
- A new dialogue box will be opened. On the General tab itself, click on Folder Size option to open it.
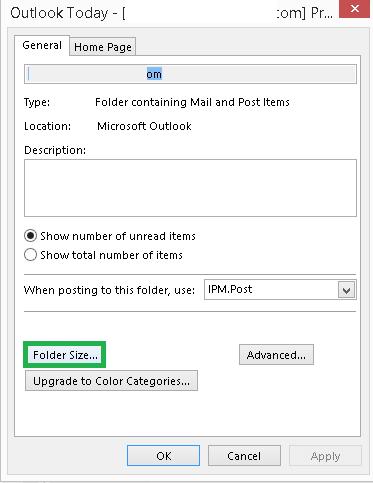
- Here, on this dialogue box, there are the entire folders names within your account with sizes, and total sizes for the account.
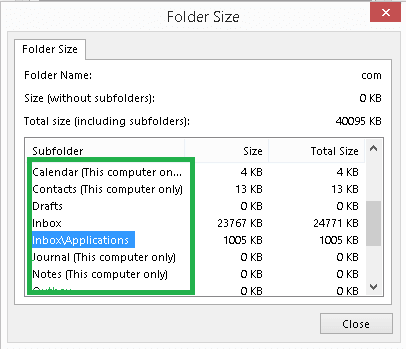
- You can look out for the missing folder in the list in along with its location in this and similarly for other available accounts in your application.
Note: If the whole Folder pane is not visible in your Outlook 2016, try navigating to View tab and then click Folder Pane to select Normal option within it. It would restore the missing Folder panel.
Use Advanced Find feature in Search Tools
There is another way to find a lost folder in Outlook 2016 application if you remember the folder name. Users can utilize the Advanced Find feature available in Search Tools section of the Outlook interface to do this. Here are the complete steps to understand this process.
- On your Microsoft Outlook 2016 interface, click on the Search menu and then look out for the Search tools section, click on the arrow besides it to expand it. Then click on Advanced Find option.
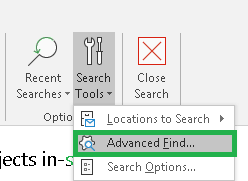
Note: If you do not find the Search menu in your Outlook application, then you need to go to File>Options>Customize Ribbon. Then choose All Tabs option form Choose commands from section on the right panel. Then select Search option in the opened tabs, click on Add option in the middle and finally click on OK. This would display the Search menu in the Outlook 2016 application. User can also fix any Outlook 2016 search problems. - The Advanced Find dialogue box will get opened. Here, on the Message tab, type the message words in your missing folder which you want to find out against Search for word section (users can select the fields as well), then click on Browse to select the account from which you want to find the folder or message. After entering the keyword for your missing folder emails, click on Find Next option to start the search.
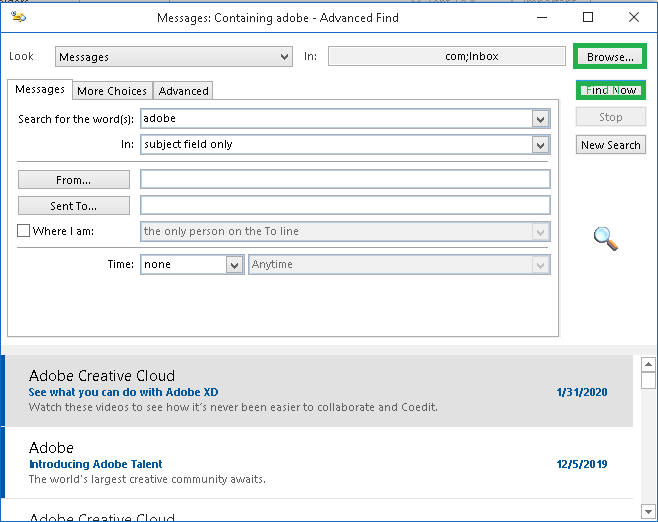
- The Advanced search would deliver the related results messages with the help of which you can find out the folder location and then browse to it.
Use VBA Macro Code to find folder location
Users can try to run a custom search program with the help of VBA Macro code to find a lost folder in Outlook 2016 application. Follow these instructions.
- Start your Microsoft Outlook 2016 application.
- Follow File>>Options>>Customize Ribbon.
- Select the Develop option under Main tabs section and then click OK.
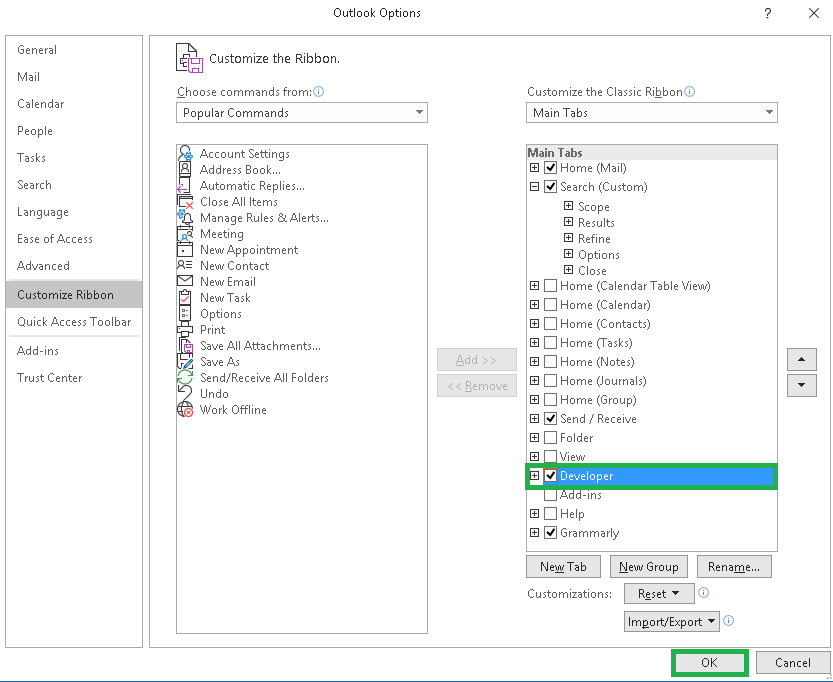
- Now, look out for the Developer menu on the main screen of Outlook application and click on it. Then click on Visual Basic option.

- Under Project1, expand Microsoft Outlook Objects section and then double-click on ThisOutlookSession to launch it.
- Now paste this macro code in the session.
Private m_Folder As Outlook.MAPIFolder
Private m_Find As String
Private m_Wildcard As BooleanPrivate Const SpeedUp As Boolean = True
Private Const StopAtFirstMatch As Boolean = TruePublic Sub FindFolder()
Dim Name$
Dim Folders As Outlook.FoldersSet m_Folder = Nothing
m_Find = “”
m_Wildcard = FalseName = InputBox(“Find name:”, “Search folder”)
If Len(Trim$(Name)) = 0 Then Exit Sub
m_Find = Namem_Find = LCase$(m_Find)
m_Find = Replace(m_Find, “%”, “*”)
m_Wildcard = (InStr(m_Find, “*”))Set Folders = Application.Session.Folders
LoopFolders FoldersIf Not m_Folder Is Nothing Then
If MsgBox(“Activate folder: ” & vbCrLf & m_Folder.FolderPath, vbQuestion Or vbYesNo) = vbYes Then
Set Application.ActiveExplorer.CurrentFolder = m_Folder
End If
Else
MsgBox “Not found”, vbInformation
End If
End SubPrivate Sub LoopFolders(Folders As Outlook.Folders)
Dim F As Outlook.MAPIFolder
Dim Found As BooleanIf SpeedUp = False Then DoEvents
For Each F In Folders
If m_Wildcard Then
Found = (LCase$(F.Name) Like m_Find)
Else
Found = (LCase$(F.Name) = m_Find)
End IfIf Found Then
If StopAtFirstMatch = False Then
If MsgBox(“Found: ” & vbCrLf & F.FolderPath & vbCRLF & vbCrLf & “Continue?”, vbQuestion Or vbYesNo) = vbYes Then
Found = False
End If
End If
End If
If Found Then
Set m_Folder = F
Exit For
Else
LoopFolders F.Folders
If Not m_Folder Is Nothing Then Exit For
End If
Next
End Sub - From the menu bar, click on Run option and then select Run Sub/User Form.
- In the opened Find Lost Folder dialogue box, enter the name of the lost folder and then click on OK.
- The folder path will be displayed as the result. You can note down this path location and then click on Yes to exit.
Most of the time the folders remain hidden as a sub-folder within other folders most probably when the Drag and Drop action was performed on that folder. So, it is recommended to expand each folder within Outlook 2016 and search for the lost or missing folder. When found, move this folder to the more visible location on the Outlook folder panel.
Users can get to know the information about path to find a lost folder in Outlook from any of the above solutions which they find suitable.
In case users are suffering from PST corruption issues, they should know what to choose. The Outlook PST Repair tool can repair PST files in all levels of corruption in few minutes. Users can fix all Outlook errors by just running this tool to repair their corrupt PST files. It includes advanced filters to save only desired mailbox items to the destination. Check out its complete features on the website and get a free trial with the demo version.

