Summary: Shared Contacts of Outlook brings contact information to you, wherever you are. Thus, you do not need to search for your contacts’ details
again: Once you get the email message containing contacts, you can access a centralized contact base from anywhere. Furthermore, MS Outlook offers different accounts/protocols like Exchange, IMAP, POP, SMTP, etc., that allow users to merge multiple accounts or share information from one account to another.
But sometimes, while managing and sharing contacts with others, users face a blank shared contacts issue in Outlook, and due to this, references do not appear in search, or items in the shared contacts not showing in Outlook. Here, in this blog, we will describe the easy ways to fix blank shared contacts issue in Outlook while preparing to send sharing messages. It may also be possible that your shared contacts in Outlook are lost data due to corruption, then you can try a professional tool like PST Repair Tool.
Methods to Fix Blank Shared Contacts Issue in Outlook
Several methods allow you to find shared contacts in Outlook. By performing these native solution steps, you can fix Outlook won’t let me share contacts or Outlook share contacts errors completely.
Method 1: Mark the Contact as Outlook Address Book & Add it to Mailbox Profile
This method consists of two steps; first, if your shared contact is in your Outlook folder, you must make it an Address Book and then add the address book to the mailbox profile.
Step 1: How to mark the Contact folders as Outlook Address Book?
- Start the Outlook app, go to the Contacts folder, and right-click on it.
- Here, select Properties… from the list.
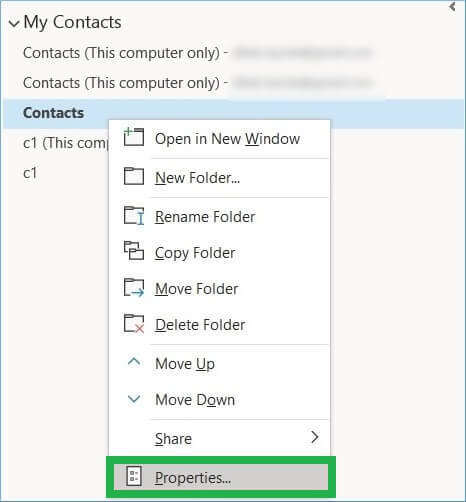
- In the Contacts Properties, go to the Outlook Address Book tab and check the Show this folder as an email address book option.
- You also have an option to name the address book and click on the Apply button.
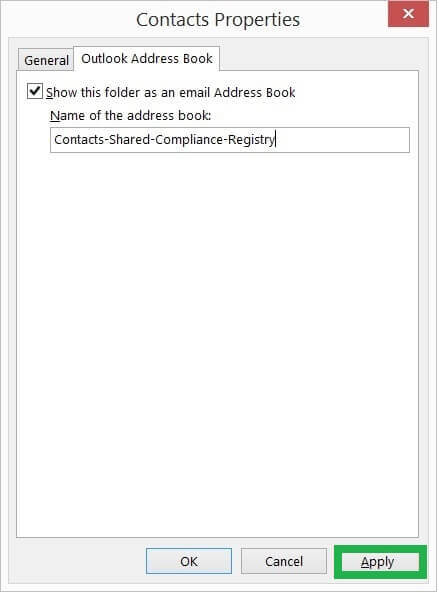
Step 2: How to Add the Address Book to the mailbox profile?
- Open Outlook and go to the File tab.
- Here, click Account Settings >> Account Settings.
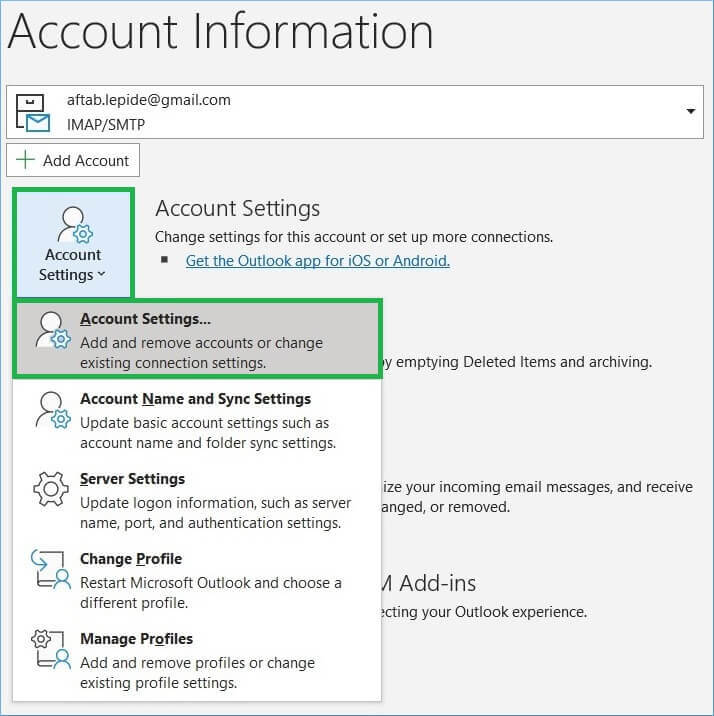
- In the Account Settings wizard, go to the Address Book tab and tap the New button.
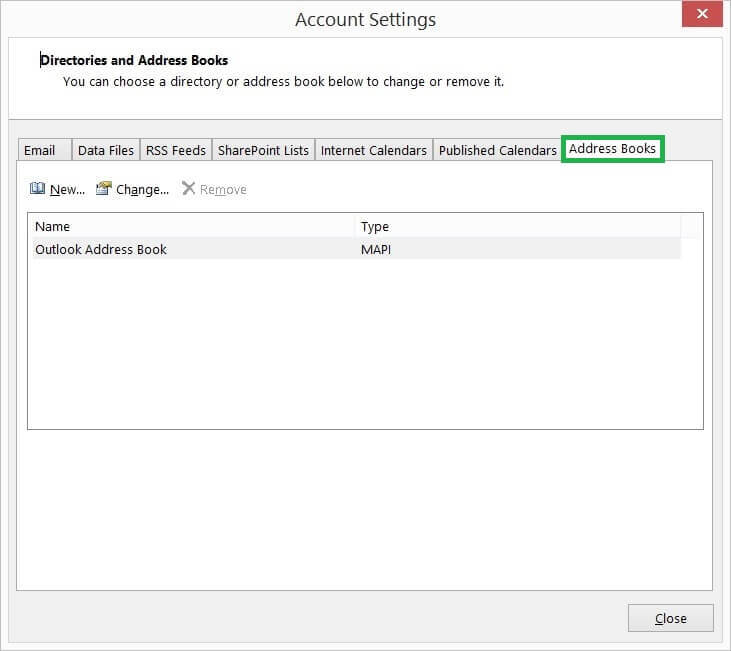
- Enable the Additional Address Books option on the Add Account tab and click Next.
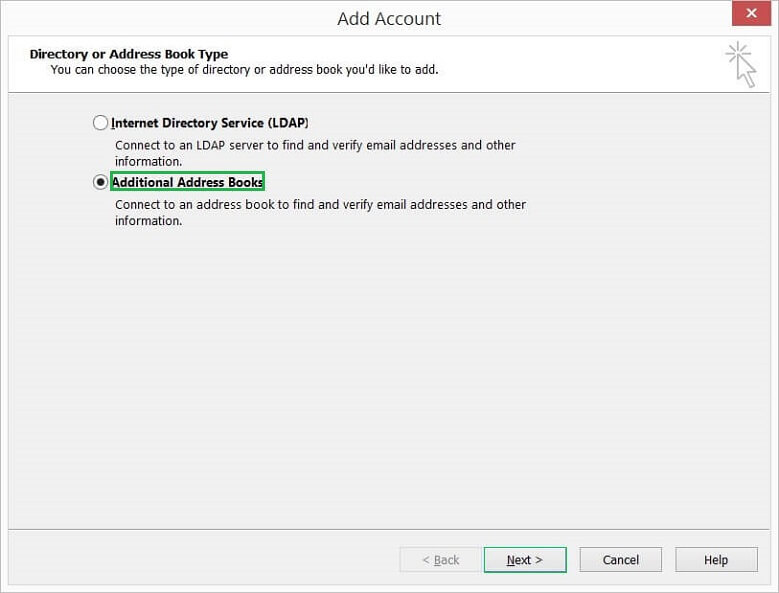
- Here, select the Outlook Address Book and click Next.
- Finally, choose the address book you want to add to your Outlook account.
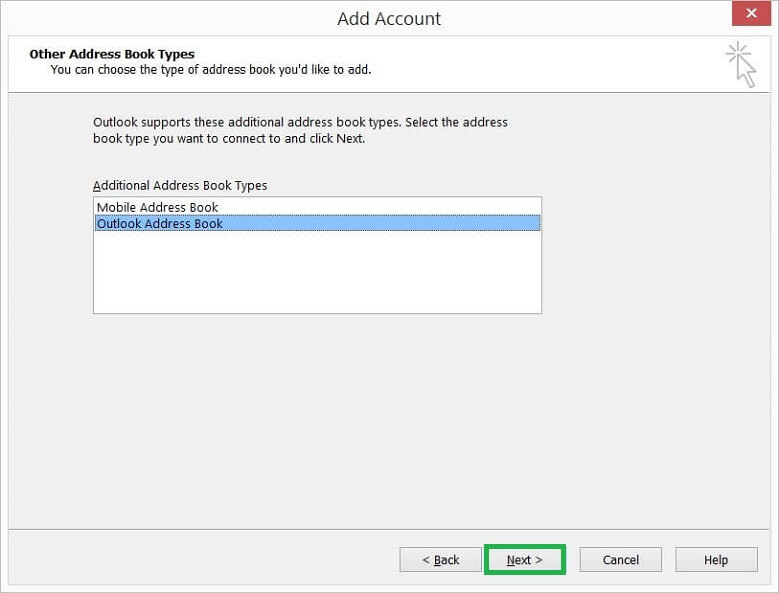
- Now, restart Outlook, and please try to create an email with the contact present in the Address Book.
Method 2: Try to Update the Outlook Application
If your Outlook application is not updated, it is also a probable reason behind the blank shared contacts issue in Outlook. Hence, you must have to update it by performing the steps given below:
- Open Outlook and click on the File tab.
- Select the Office Account>>Update Options and tap the Update Now button.
- If there is any update, please try to upgrade it asap.
- It may also be possible that it didn’t work, or you can’t find the Update Now option, then open Settings and go to Update and Security.
- Here, ensure the required updates, and if yes, then try to download & install those updates instantly.
- Restart your Outlook and try to share contacts via email message.
Method 3: Try to Repair your Outlook Profile
Any corruption or damage in the Outlook profile also leads to the reason for Outlook shared contacts not syncing. Although, you can repair corrupt Outlook profile or remove a corrupt Outlook profile with a new one by performing these easy steps:
- First, click on Start and search Control Panel.
- Double-click on it to open the C panel.
- Here, search and click on Mail.
- Choose the Show Profile option and click on Add.
- Next, you must assign the Profile name and click the Ok button.
- Then, follow the next steps to create new Outlook profile with the same email account.
- Once completed, you have to restart Outlook and select the new profile.
- Finally, go to Compose and send email messages, including contacts.
Method 4: Try to Repair MS Office(Suites of Application)
There is also a chance that your Outlook application does not work perfectly, and because of this, you face a blank shared Contacts issue. Follow the steps to repair the Microsoft Office:
- First, search Control Panel and click on it.
- Go to Programs.
- Select the Uninstall a program option.
- Next, search & select Microsoft Office and click Change.
- Finally, select the Repair option, either Quick or Online, and click the Repair button.
Method 5: Repair an Outlook Data File Containing Shared Contacts
It may also be possible that shared contacts are inaccessible and contain some corruption issues. Therefore, in that case, you can use the Outlook PST Repair Tool, which allows you to fix any error in the Outlook data file(.pst). The software is reliable and fixes the Blank Shared Contacts Issue in Outlook. It scans & repair your browsed PST file and shows you the recovered mailbox items like emails, contact, calendar, tasks, journals, and others within a few simple steps.
Conclusion
This blog explains why and solutions to fix Blank Shared Contacts Issue in Outlook 2019, 2016, 2013, and 2010. But if there is corruption in the Outlook data file, it won’t show you the mailbox items, so you can use the professional best PST repair tool to repair the PST file successfully.

