MS Outlook is a prominent email client with a large user base. With time, M.S. Outlook continuously provides updates and technological advancements to surpass
the competition. The GUI of Outlook is very user-friendly, and all users find themselves comfortable with the email client. With emailing, users can do calendaring, task managing, journals, note taking, and other activities.
But, despite having so many advantages still, users face errors and downtime with Outlook. Out of several errors, one of the common errors is “Cannot display the folder”. It is a frequent error, and many users regularly face it and search for a solution. If you are dealing with the same error, this blog will help you. Stuck with the write until the end and get the answer for the error.
Probable reasons behind cannot display the folder error in Outlook:
Before moving to the solution, it is good to know the reason so the error can be prevented in the future. Here is the entire error message that users get:
“Cannot display the folder. There is not enough memory to run this program. Quit one or more programs and then try again.”
Users find this message on the system’s screen even when no other application is running. Some possible reasons for this are:
- Outlook can show this error if you are running Outlook in cache mode.
- There may be synchronization issues with the operating system and Outlook version.
- If the above reasons do not apply to you, then there are more chances of corrupted PST files that you are trying to open/import.
Corruption in PST files can be happened due to several reasons. Oversized .pst file, malware attacks, and virus attacks are some common ones.
How to repair the PST file if there is a corruption issue?
If you are facing an issue of PST file corruption, two ways can help you out.
1. SCANPST.EXE Utility:
Scanpst.exe is an inbuilt utility that helps users to some extent in PST damage issues. To use scanpst.exe, follow the below-given steps.
- Locate scanpst.exe location, as it varies according to the Outlook version.
- Now run this utility by double clicking.
- Using the Browse button, select the corrupted PST file.
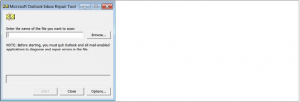
- Now you can find the selected .pst file in the section; click the Start button for scanning.
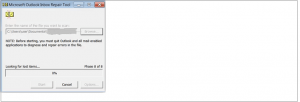
- The utility is now scanning.
- Wizard indicates that it has found some errors. If you need the backup of the scanned file, check the box stating “make a backup of scanned file before scanning”.
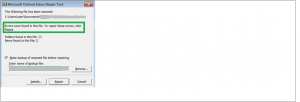
- Click on the Repair to start repairing.
- The repairing process is complete.
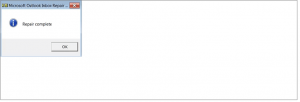
Drawbacks and limitations of SCANPST.EXE:
However, the scanpst.exe utility comes for free but is not free of drawbacks and limitations. So, it is good to know before making any early decision.
- Size restriction: Scanpst.exe utility allows the process of the .pst file of only 2 G.B. Users can’t scan and repair the PST file of more than 2 G.B. while PST files usually are larger than it.
- This utility works for only minor corruption issues; if your PST corruption is severe, then this utility will not come in handy.
- It doesn’t guarantee successful repair; it may risk your data if not processed correctly.
- Technical hands are required to accomplish the process; chances of human errors are always there.
2. Professional third-party tool:
It is evident that for professional and proficient results, a professional tool is a must. The professional third-party tool PST Repair tool offers a guaranteed repair of severely corrupted PST files. Also, it saves time and effort for the user. Having many user-centric facilities and completing the process in a few clicks initiates users to go with the professional tool.
Wrapping up:
M.S. Outlook cannot display the folder error is common among Outlook users. In most cases, the root cause lies in the corruption of the PST files. To get rid of this issue, users search the PST repairing utility; although the scanpst.exe utility is available for free, it does not provide satisfactory results. Also, this manual utility consumes a lot of time and not works for complicated and severe corruption scenarios. The third-party tool offers a professional solution to deal with these circumstances. You can simply repair multiple PST files using a third-party professional best PST repair tool within a few clicks. It works for all types of .pst files without any restriction. So, it is wise to good with an automated solution for picture-perfect results.

