Summary:
Users find it difficult to watch videos when they are choppy or jerky, which is annoying. This article outlines some typical causes of choppy videos and lists effective fixes.
Video playback is the backbone of modern viewing habits, and a choppy playback or jumping motion can make all the difference. You might have encountered this problem while surfing when a video stutters for a few seconds and then resumes its usual pace. But do not worry; this article will give you potential solutions to fix choppy, jumpy, jerky, or skipping video playback issues.
What does Choppy, Jumpy, Jerky, or Skipping Video Playback Issue Mean?
Out-of-synch video, audio, missing sound, flickering or distorted visuals are “choppy, jumpy, jerky, or skipping video playback issue.” Such videos may hamper your viewing experience.
Methods to Fix the Issues
Method #1: Play with Another Media Player
The video file’s corruption or the video player’s video settings may cause the jerky video playback. To stream your video, try using any other media player as a first option. There are numerous media players available, but the following are some of the most well-known- VLC, Windows Media Player, Media Player Classic, DivX Player, Kodi, etc.
In particular, VLC and Media Player Classic can play almost any type of video. The fact that these media players are so simple to install and widely accessible is their best feature. If your current media player isn’t working, you can use any of them. You can change the player’s settings if VLC media players do not solve the problem. Here’s how.
1. Disable Hardware Acceleration Decoding
- To complete the task, navigate to “preferences” in the “tools” section. The preferences dialogue box can also be opened by pressing Ctrl+P, as seen in the figure below.
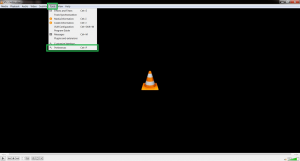
- The second step is to turn off hardware acceleration decoding. By doing this, VLC will play the video without checking it for compatibility.
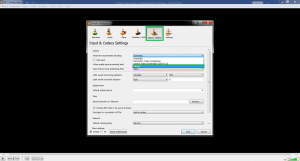
2. Change Video Output Preference
You can alter the video output if the previously mentioned fix doesn’t work. To do this, go to the preferences and change the output in the “video” tab. You can try different output options until you get the desired results.
Method #2: Re-Download Videos Again
Your video might not have been downloaded or transferred correctly from the source. Therefore, try downloading or moving the file again. Re-downloading your video will only be beneficial if it is not streaming and the format is not supported.
Method #3: Check Your System Compatibility
The video may play choppy if it isn’t compatible with your device. To properly play it on your device, you need sophisticated software. Your device needs a 3.0 GHz processor, 6 GB of RAM, and a video card with GeForce GT 650M in order to play 1080p video at 60 fps. The video will be skipping or choppy if your device lacks these components.
See information about your computer system to determine whether your computer is compatible:
- Open your laptop or system.
- Now, go to the My Computer or My PC option.
- After that, open My Computer or My PC.
- Right-click and select properties from the displayed option.
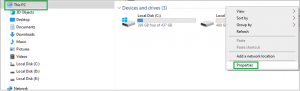
- Finally, you can check your system capabilities.
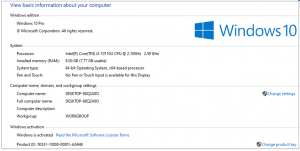
Method #4: Clear Browser’s Cache and Cookies
If you experience choppy video streaming, delete the temporary and cache files in your browser. Regardless of your browser, you can do this by going to the settings.
Here, let’s take the Google Chrome browser as an example.
How to clear Chrome’s browser cache and cookies?
- Launch the Chrome browser, and click the three dots menu icon. Select More tools>>Clear browsing data.
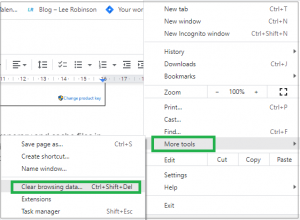
- Check all the checkboxes from the Basic and Advanced Tab.
- Select the time range as All Time and click on the Clear Data button.
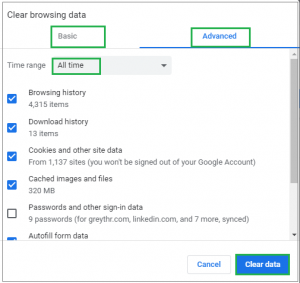
Method #5: Reduce the Video Size and Resolution
The choppy video might be playable if its size and resolution are decreased. If the video is 1080p at 30 frames per second, downscale it to 720p. The low-resolution video file will play back more smoothly.
Here are the steps to do so via VLC Media Player
- First of all, install the VLC media player and open it.
- After that, click on the Media option from the left-top corner.
- Now, from the listed option, select Convert/Save.
- The file size, resolution, frame rate, and format can all be changed in this step. You can reduce 1080P and 60FPS video to 720P and 30FPS to enable smooth playback.
However, these workaround methods fix the choppy, jumpy, jerky, or skipping video playback issues. But do we know the reasons for these issues in video files?
Reasons behind choppy, jerky, skipping video playback issues:
- It occurs due to faulty storage drives such as hard drives, SD cards, pen drives, etc.
- Sometimes, it appears due to device glitches.
- It also happens due to audio/video codec issues.
- The outdated media player can also be a reason for the issue.
- Unsupported video file format.
- The video file has turned corrupt.
However, if the above solution fails to fix the issue from the video files, it might happen due to corrupt video files. Therefore, the best solution to deal with corrupt video files is to use a professional and effective best video repair tool.
Method 6: Video Repair Tool
When none of the previously discussed fixes work, using a reliable third-party tool is the quickest way to find a solution without wasting more time.
To fix the problems and ensure smooth playback of the film, you choose a video repair program. Video Repair tool is an effective and trustworthy utility that fixes video that has been damaged or corrupted. It fixes numerous video file types, including MP4, MOV, FLV, AVI, and AVCHD.
Final Takeaway
There are a number of potential solutions to fix choppy, jumpy, or jerky video playback. The best solution for you will depend on the specifics of your situation, but we hope this article has helped you identify some potential causes and solutions. Please contact our support team for assistance if you’re still having trouble.

