Microsoft Outlook application integrated a very useful Search option that allows searching emails on the basis of some criteria. It lessens the burden of manually searching or navigating for the certain emails needed urgently at a time for business or personal requirements.
It become source of the users’ convenience. But at certain times, with a new or different version of Outlook, search option or feature fails to work and come up with error that “No results found” or complete results are not showing, or the search tab greyed out or not displaying recent emails only. This email search not working issue is quite important to resolve for the frequent Outlook users sharing the information through sent/received emails.

Recommended: Free Methods to Repair PST File
Searching emails in Outlook PST file is needed to be worked again with the causes responsible for it in knowledge. Some reasons of great chances for this issue to occur are stated here:
- The Outlook emails are not indexed
- Corruption in Outlook PST file
Now, that reasons for the failure of Search feature function are stated, now the time is to discuss the solutions to resolve this issue and make the Search feature work again.
Solutions to fix Email Search Not Working in Outlook
-
Running Outlook in safe mode
It means running Outlook without Add-Ins. To do this, perform the given steps:
- To start Outlook application in safe mode, press Windows+R and type this command:
outlook.exe /safe. - Now that MS Outlook is opened in safe mode, go to Files>Options. Select the Add-Ins option.
- Select COM Add-Ins and click on Go option.
- In the COM Add-Ins page, unselect all Microsoft Add-ins and then click on OK.
- Once done, close the Outlook application now and run it again. See if the Search option works now.
- To start Outlook application in safe mode, press Windows+R and type this command:
-
Try Repairing Microsoft Office program
Users can try fixing email search not working in Outlook issue by repairing the Microsoft Office program which provides solutions like Microsoft Outlook online using these steps.
- Open Control Panel on your system
- Navigate to Programs>>Programs & Features
- Then select the Microsoft Office option from the programs list and click on Change option
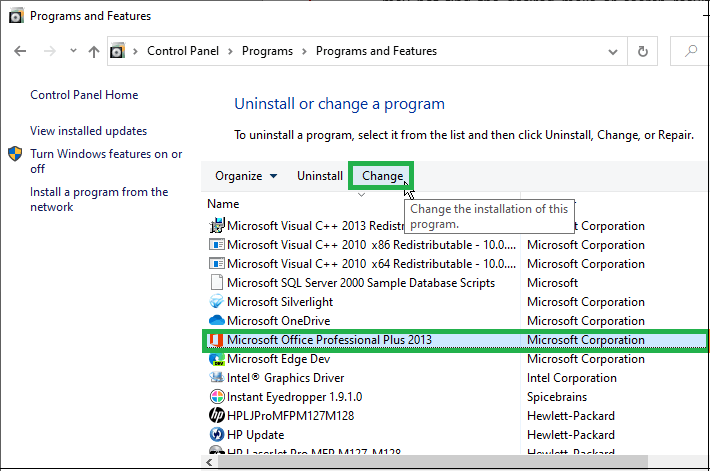
- Next, as per your requirement, choose either Quick Repair or Online Repair option to start repairing the Microsoft Office program. Finally, click on Repair option
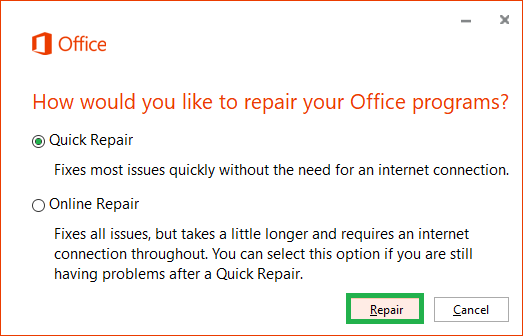
- Next, run the Outlook application and check if the Search feature is working well or not
Note: Try uninstalling and then re-installing the Outlook application (Microsoft Office program) from the Control Panel also. Check if it works.
-
Analyzing Outlook mailbox for indexing
Users can check their Outlook PST mailbox whether indexed or not (which can be the cause for Search Issue) with the given process:
- Open Control Panel directly or by pressing Windows+R and typing Control Panel in it.
- Click on Indexing options and then click on Modify button.
Or navigate File>>Options>>Search>>Indexing Options in the Outlook application itself. - A new window, Index Locations will get opened. Here, check whether Outlook data file (PST file) is indexed or not. You can index the whole Outlook application itself.
The best result can be obtained by first disabling the Outlook application by unselecting it and then closing the application. Then after some minutes, starting the application again and indexing the Outlook by selecting the checkbox. Now, restart the application one more time and see if the Search feature is properly functioning or not.
-
Rebuilding Outlook Search Index
If the above solutions are not working, users can try rebuilding the Outlook Search Index as it can help resolve the issue. Follow the given instructions one-by-one:
- Run your Outlook application. Navigate to File menu, click on Options and select the Search option on the left panel. Now click on Indexing Options.
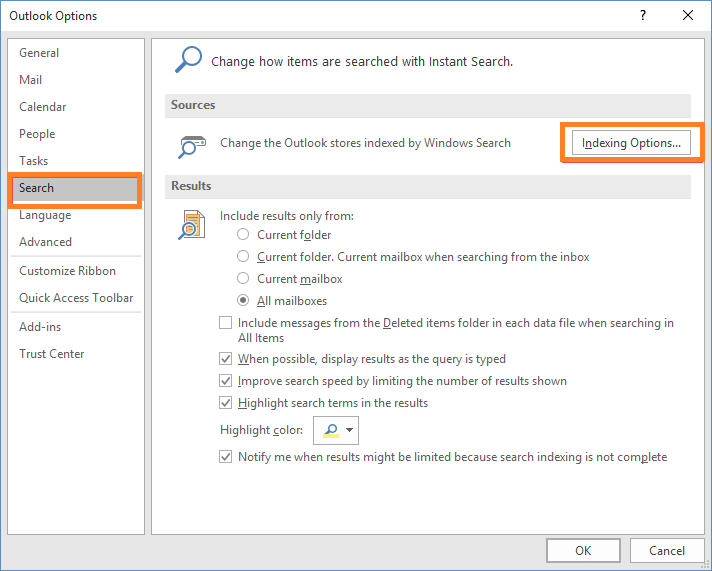
- In the opened Indexing Options page, click on the Advanced tab. A new window Advanced Options will get open. Now, click on Index Settings tab and then click on the Rebuild button.
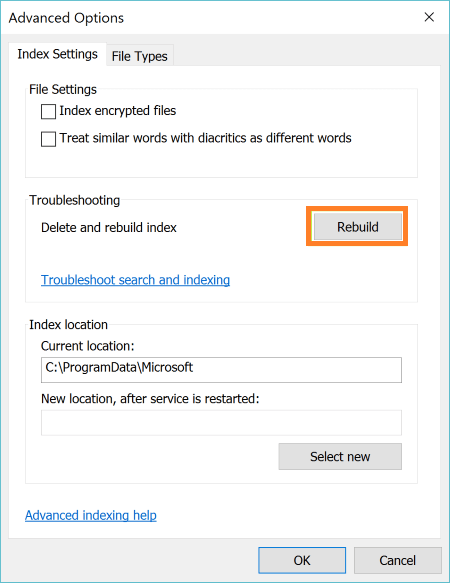
- A pop-up will be displayed saying that Index might take a long time to complete. Click on OK to continue and the rebuilding of the index will get started.
- Once the rebuilding is completed, start the Outlook application again and use Search option to search for some message. Examine if it works now.
- Run your Outlook application. Navigate to File menu, click on Options and select the Search option on the left panel. Now click on Indexing Options.
-
Editing Windows Registry
One more solution to fix email search not working in Outlook issue is by editing a Window Registry.
Type regedit in the Windows run box (press Windows+R key) and click on OK. The Windows Registry Editor will get open. Navigate to the location –HKEY_LOCAL_MACHINE\SOFTWARE\Policies\Microsoft\Windows\Windows SearchRight-click on the empty space on the right panel, select New Dword (32-bit) option, rename it to PreventIndexingOutlook and assign it the value as 0. Click OK. Restart your Outlook application and use the Search feature to check the functioning.
Note: Users can check for the status of the Windows Search service in the Services of the system by typing services.msc in the Windows run box and clicking Ok. Then scrolling to find the Windows Search service. If it is not running currently, right-click the service and click Start to start it immediately.
-
Repairing corrupt Outlook data files
As mentioned, Outlook data file corruption could be the reason for email search not working in Outlook as corruption affects the functionality and accessibility of the Outlook features and data. So, the user can try to perform the repair of Outlook data file.
-
Manual Solution
Microsoft provides an in-built utility Inbox Repair Tool (ScanPST.exe) and ScanOST.exe to repair the corrupt Outlook PST and OST files respectively. It includes a repair option that can repair the Outlook data file size upto 2 GB only and it is quite often that the process needs to be repeated for the complete file repair.
-
Automatic Solution
The manual solution to repair PST file involves risk of data loss and also has the storage limitations. To tackle this, an advanced automatic third-party software is needed which ensures full security and accuracy in the process.
PST repair tool is one such advanced program and the best in its category. It easily repairs Outlook data files and saves the required data to defined locations in minimum time. Data integrity and value is maintained during the start and till the end of the process. Try and experience this tool once with a free trial version available on site to save Outlook data at the secure place.
Final Words
All Outlook application features have their importance, of which Search feature helps the users a lot. Any issue in its Search functionality like “email search not working in Outlook” can be resolved using various techniques mentioned above. In severe cases, corrupt PST files can be repaired using manual or automatic solution whichever suits as per the scenario.


In the Outlook version, my email files were not working properly, but after using the above-mentioned methods, my email file problems are solved. This tool is the best for fixing all types of problems in Outlook PST format.