This article is intended to provide effective solutions to one of the common Outlook Error 0x80004005: The operation failed, faced by the users. It will make you familiar with the common methods to deal with the popular Outlook error. Whenever you open your Outlook application, the first thing you do is access your emails. But while doing so, have you come across an error message interrupting your Outlook emails’ access like this –
‘Sending and receiving reported error “0x80004005”: The operation failed.’
Or
‘This message could not be sent. Try sending the message again or contact your network administrator. The client operation failed. Error is [OX80004005- 0X0004B9-OXOO501].’
This error is more commonly known as Outlook Error 0x80004005: The operation failed. It generally occurs when you are trying to send or receive the emails. It is a typical Outlook error that frustrates many users working in a tight schedule. This error hampers the functioning of Outlook and stuck the user’s work in the middle of nowhere. Before considering or selecting any solution, the user should have the knowledge about the reason for such error. Also, it is wise and important to know the real cause about the problem prior to solve it.
Reason for Outlook Error 0x80004005
The actual reason behind the occurrence of such disturbing error is that the script blocking feature “Enable script blocking” is ON in Norton Antivirus. This setting in Norton Antivirus application can be responsible for this Fix Outlook Error 0x80004005. Apart from this reason, the other reasons could be interruptions due to Spyware, Virus infections or Windows Registry issues (Corrupt or missing registry keys).
Now, the possible reasons are mentioned and it is the time to look at some common methods which a user can perform to eliminate this error himself.

Multiple Solutions to Fix Outlook Error 0x80004005: The operation failed
#Solution 1: Disable New Mail notification in Outlook application
This method will help you eliminate the error hindrance while receiving the emails only (for sending the emails, try other method). To start with, open your Outlook application and perform the following steps:
- From the File menu, select the Options icon in the list.
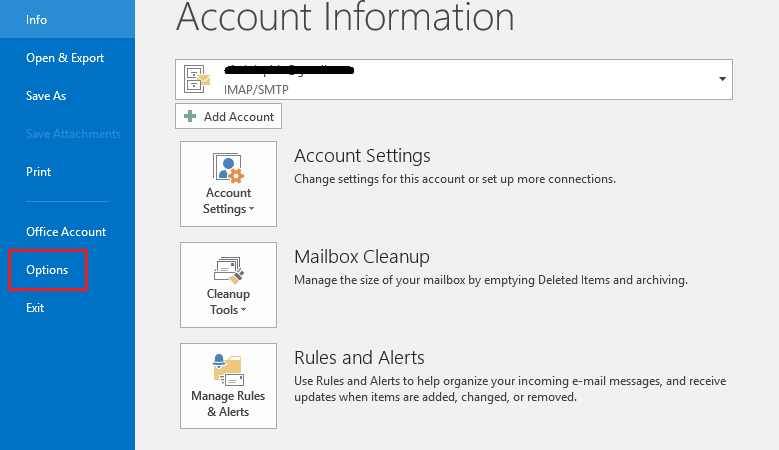
- Now, a dialogue box named Outlook options will get open. Click on the Mail option on the rightmost list.
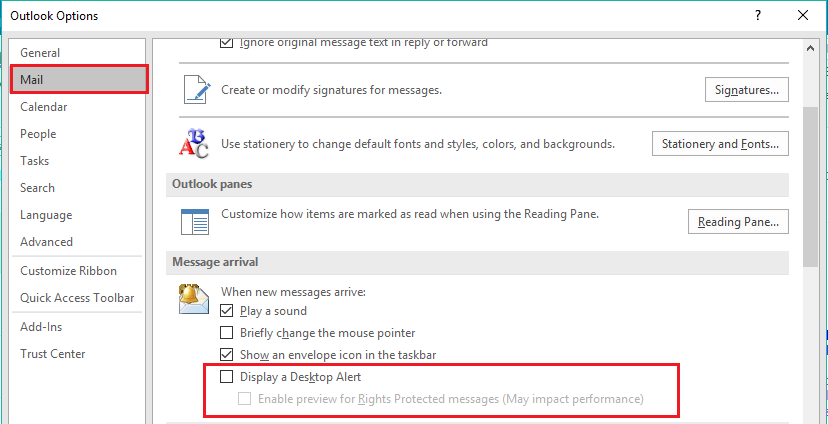
From the Message arrival filter options, you just need to unselect the Display a Desktop Alert option. By doing this, the notifications for New Mail on your desktop will get stopped. You will no longer receive incoming mails notifications and it will help you receiving emails directly in your mailbox.
#Solution 2: Uncheck ‘Enable Script Blocking’ Feature in Norton Antivirus Software
Script Blocking in Norton Anti-virus is the security feature that stops the incoming phishing email especially while downloading the attachments. By default, the script blocking remains ‘Enabled’ that removes the suspecting scripts from files and makes them healthier. You can configure the Norton Antivirus to restores the emails with the original script. If you have a special requirement, then you can disable the Script blocking. Following the below lines-
- Start Norton anti-virus in your system. There in the My Norton window, open Device Security and click Open.
- Click Settings and open the Antivirus option.
- Inside the Antivirus window, go to the Script Control tab.
- In the Remove scripts when downloading documents row, move the On/Off switch to Off.
- In the Block scripts when opening the documents row, move the On/Off switch to Off.
- Apply the Changes in the Settings window.
- In the Security Request window, there is a Select the duration drop-down option where you can choose the time limit to turn off the feature.
- Saves the changes and click Close.
#Solution 3: Scan your system for Virus infections
Your system applications starts working slow or sometimes may not work at all when a bug or virus has affected it. You need to be sure that your system is always virus free. Applications like Outlook are also vulnerable to virus attacks. This Outlook Error 0x80004005 could be an outcome of the virus infections. You can overcome the issue by scanning your system with good, updated Antivirus software. This may clean our system removing any virus present and helps in improving applications performance.
#Solution 4: Clean the Registry
One more alternative for the eradication of the Outlook error is to clean the registry and removing corrupt registry keys. Such bad and invalid registry keys cause interruptions in the operation with the system applications. Using a registry cleaning utility (can be downloaded online), you can remove bad entries in the registry keys.
#Solution 5: Run Outlook in Safe Mode
Safe Mode in Outlook opens Outlook without extensions, custom toolbar, and reading pane. These are the features that stop Outlook from opening normally and cause failure. If Outlook works normally in the safe mode, then you would understand that what is the correct reason for corruption.
Start Run from applications and type ‘outlook /safe,’ then click OK to open Outlook.
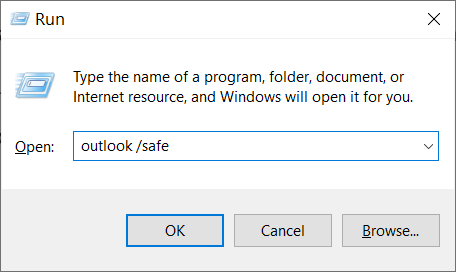
#Solution 6: Update Outlook Client
If the email client is out-of date or not updated, then users can try to update the email client by following this sequence after launching the application.
Wait for the downloading and installation of the available update. Now, restart the Outlook email client and find the changes.
#Solution 7: Create new Outlook user account
The method of creating a new Outlook account with administrator permissions using the same email address and after that deleting the old account from Outlook can also be effective to fix Outlook Error 0x80004005 and receiving/sending new emails in Outlook with the freshly created account.
#Solution 8: Repair Microsoft Office Program
Go to the Control Panel on your system, click on Programs and Features option. Then select the Microsoft Office program and click on Change option from the top. Select Repair option, choose one of the repair options and follow the instructions to complete the repair process.
#Solution 9: Remove the problematic add-ins
Outlook allows the user to add many Microsoft and third-party-based add-ins as they can perform some specific and dedicated tasks. Many third-party add-ins can create hurdles in normal email loading or attachment opening. So, you should remove add-ins from Options in Outlook and restart the application again.
But what if all these manual methods do not work or fails to fix Outlook Error 0x80004005: The operation failed. These methods are easy to perform but not fully effective. Each method has some or other limitations. It is a possible attribute that your system has no Antivirus software or if you are disabling any present Antivirus software, there is a threat to your system security. Also, you may not find any virus in your system or fail to scan it with your software installed. The bad Registry issues are not always prevalent. Such problems are to be looked at very cautiously and without wasting any time, the user should find out an efficient and trustworthy third-party tool for this Outlook error. Here, your search is fulfilled with the PST repair tool which repairs all type of corruptions in Outlook and resolve almost all errors related to it. It serves its users with both repair and migration solutions. Now, try it with the free version on the website to trust it!
Conclusion
Outlook Error 0x80004005 can be the outcome of any or more of the reasons which can be handled sophisticatedly using the manual solutions mentioned in the blog. And, if not, this ultimate tool can deal with the issue automatically if the problem is due to corruption in the files.


I encountered this error while working on my system. After much searching, I came across this blog on this error. There were several solutions to this problem, but I tried solution three, which instructed me to scan my system. The method assisted me in removing the error from my system. Thank you for sharing this blog.