MS Outlook is a desktop-based email service provider that offers unlimited storage space to its users for storing email messages, contacts, calendars, tasks
and other mailbox items. It uses two file formats,i.e., PST and OST, to store users’ data. The PST files are used to store data in the user’s local disk, and the OST files save data for offline use when MS Outlook is synced with Exchange Server.
The Exchange Server configuration is one of the best features provided by Outlook to its users, and it makes the Offline Outlook data file(.ost) while someone tries to configure Exchange in cache or offline mode. OST file is a cache data file of the Exchange mailbox stored in the system, and you can easily edit, modify, compose and manage your email message. Furthermore, the changes are updated in the mailbox on your Exchange server whenever you establish proper internet connectivity.
However, in some situations or for any reason, the OST file cannot update itself properly like a damaged OST file, inaccurate Outlook profile, network issue and others. Thus in such conditions, MS Outlook shows an error message: OST File is Not Updating or Outlook not syncing. In this blog, we will describe effective methods to resolve or fix OST file is not updating errors. We also suggested the reliable and best OST to PST Converter Tool that helps you recover Outlook data if you can’t troubleshoot the issue using manual solutions.
Why does the “OST File is Not Updating” error Occurs?
There are multiple causes behind the “Outlook OST file not updating” issue. Some of the common reasons behind the issue are:
- An error occurs due to a damaged, corrupt, or orphaned OST file.
- An issue in the Microsoft Outlook profile, or it is not up-to-date.
- A specific folder of the mailbox is not synced with Exchange Server.
- Not having proper connectivity to the internet is also a reason.
- The OST file size increases due to the bulk number of mailbox items, which may block the sync process.
- Malware or phishing attack on Offline Outlook data files, which are stored locally.
There are many other reasons that can lead to many other errors during the syncing process of OST files in the Exchange Server Mailboxes. Now, let’s proceed to the solutions to fix the “OST File is Not Updating” error.
Methods to Fixed “OST File is Not Updating” Error in Outlook
This section contains prominent solutions that help users troubleshoot or fix “OST file not updating” errors. So, perform the workable steps of the manual or professional solutions carefully.
Method 1: Try to Recreate an Outlook OST file
In order to fix the OST file that is not updating, you can also create the OST file again. As we know, Exchange Server syncs with the newly created OST file quickly when someone establishes the synchronization of Exchange mailboxes with Outlook.
Before starting the procedure, make sure to take the backup of the OST file so that you do not lose any data. Follow the steps given below:
- Start Outlook on your computer.
- Go to File and click on Account Settings.
- Select the Account Settings option from the menu.
- In the Account Setting wizard, select the Exchange OST data file from the list and click on the Open File Location option.
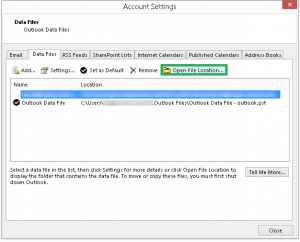
- Or, you can also go to the default location of the OST file: %LOCALAPPDATA%\Microsoft\Outlook
- Here, search the file and select it to delete.
- Now, restart the Outlook app and check whether the OST file is updated or not.
Method 2: Change OST files Name
The above steps will help you to Recreate the OST file, but if I say there is another option to recreate an OST file by renaming it. In this procedure, when we establish the connection between Exchange Server and MS Outlook, the mailbox syncs the new OST file that we will create by changing the name.
- First of all, close the running Outlook application.
- Go to the C Drive and search the .ost file on your system.
- You can also move directly to the default .ost file location.
drive:\Users\\AppData\Local\Microsoft\Outlook
or
drive:\Documents and Settings\\Local Settings\Application Data\Microsoft\Outlook - Once you open the .ost file location, just rename it.
- Restart the Outlook application and try to synchronize Exchange Server with Outlook.
- Hope your newly created .ost file is synced correctly.
Method 3: Check & Fix Outlook Profile Problems
If your Outlook profile setting has any problem, it is also the reason behind the OST file is Not Updating error. Thus, it is recommended to check and fix the Outlook profile setting issues if there are:
- Open the MS Outlook Apps on your system.
- Go to the File and choose Account Settings.
- Select the Account Setting option from the list.
- Go to the Data file tab and set the mailbox account containing the .ost file as the default.
- Once done, select the mailbox account and go to the Setting option.
- Go to the Advanced tab, check the Use cached Exchange mode option, and click on the Ok button.
- After that, close and exit the Outlook application.
- Now, restart Outlook and check whether the issue is resolved or not.
Method 4: Try to Resynchronize OST folders
If none of the methods works, try to synchronize the folder containing the .ost file by following the steps:
- Start Outlook and select the desired .ost file folder you want to sync again.
- On the Tools menu, click the Send/Receive tab.
- Here, select This folder (Exchange Server) to synchronize it.
- Afterward, click the Send/Receive All Folders option to synchronize all folders.
Method 5: Repair Damage(Corrupt) or Inaccessible OST file
Suppose you are getting an “OST File is Not Updating” error due to the OST file corruption or damage; then, you need to use Outlook’s Inbox Repair tool to fix the OST file corruption. However, for Outlook 2010 and newer versions, we suggest you to use the Scanpst.exe tool, and for Outlook 2003 and 2007, go for the Scanost.exe tool.
How to Repair OST File in Outlook (2019/16/2013/2010)
Scanpst.exe or Inbox Repair Tool is an inbuilt utility of MS Office to fix the Offline Outlook data file corruption or damage. Follow the steps to Repair OST File:
- First, run the ScanPST.exe.
- Click the Browse button to select the OST file you want to repair here.

- After that, click on the Start button to scan the file.
- Once the scanning process is completed, ensure the option to make a backup of the file is selected and click on the Repair button.
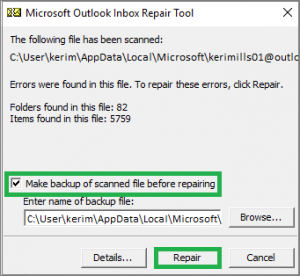
- After the repair process, you will find a popup showing the repair completed.
- If your OST file is not repaired using the ScanPST tool, it will recommend that you must recreate the file, and for this, go to Method 1.
How to Repair OST File in Outlook (2007/2003)
Scanost.exe, formerly known as OST Integrity Check Tool, is the inbuilt utility of Outlook 2003 and 2007 to fix the OST file damage or inaccessibility. Follow the procedure to fix OST File is Not Updating errors in Outlook 2007 and 2003.
- Find the Scanost.exe at the default location of Office.
- Here, you must select the Outlook profile containing the OST file you want to repair.
- Check the Repair Errors option.
- Finally, click on the Begin Scan.
The above-mentioned Scanpst.exe and Scanost.exe are for different MS Outlook versions and fix the OST file corruption or damage if they are minor, but if they are severely corrupted, they won’t be fixed using the manual repair tools.
Thus, there is a requirement to use the professional utility that helps users recover all the mailbox data from the corrupt OST file. You can use the best and highly trusted OST to PST tool.
This software is efficient enough to recover or restore mailbox data from orphaned or inaccessible OST files. It allows users to retrieve all OST items like emails, attachments, contacts, distribution lists, calendars, tasks, notes, etc. Furthermore, its advanced features can fix the minor or major issues of the OST file, whether it is an OST file not updating” error or others.
Conclusion
This blog taught us the different methods to resolve or fix the Microsoft Outlook application’s “OST File is Not Updating” error. Here, we give all the necessary details of manual or professional solutions; go for another if the previous solution is not workable.


I get two benefits from this blog: using the fifth method, I repaired my OST file and learned how to use the inbuilt ScanPST.exe tool. Thank you for sharing this informative blog.