Summary: Error code 0x800ccf is a common type of error which usually appears when we send or receive emails using the SMTP accounts. There may be times when Outlook fails
to the connect to the server. This interruption can affect the validity of the data in the long run and therefore this blog will be helpful to solve the issue.
Look at this error – “Sending / Receiving reported error (Outlook 0x800ccc0f Error): The connection to the server was interrupted. If this problem continues, contact your server administrator or Internet service provider (ISP).”
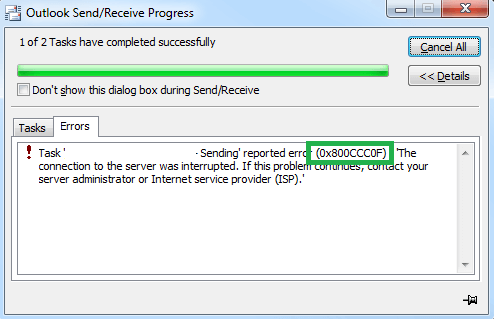
Is this the kind of error that troubles you a lot? It is one of the common Outlook errors which occur when any user hits on the Send/Receive option to update the configured server emails.
The error is due to an issue with the server connection. It can happen when the server connection is interrupted or completely broken. There are multiple reasons responsible for this error like Network connection failure, incorrect Server settings, incorrect Outlook profile settings, corrupt OST file, corrupt Outlook profile, Firewall interruptions and many more to count on.
How to Fix Outlook 0x800ccc0f Error
On the basis of the analysis given above, we have tried to sum up the workable solutions for fixing this Outlook error. Let us understand the different types of solutions one after another and check which one is the suitable to fix Outlook 0x800ccc0f error.
Native solutions are also known as the manual or conventional solutions which are completely free and include use of in-built utilities, interface features of respective applications, etc. While on the other hand, the automated solutions are the professional utilities are costly but include a direct, automated process to fix the problem in a less time.
Native Solutions
- Try running Outlook in safe mode and disable faulty add-ins: To run Outlook in safe mode, all you require is to activate the same. The purpose is to identify the faulty Add-ins that hamper the operation of the Outlook application. So, first close the Outlook application and then run Outlook in safe mode.
Type “outlook /safe” in Windows Run box (to open Windows Run box, press Windows and R alphabet keys together) and click on OK.
If the Outlook application opens opened at once, then move to File > Info > Options. Click on Add-ins option, then on the right pane, go to Manage Com Add-ins section and click on Go option.
Select the culprit Add-ins and click on Disable option to disable them. Now, exit the Outlook application and restart it the usual way.
- Check all network connections for fine working: Outlook connection issue is the common reason of the disruption. The user needs to check if the internet connection is working normally and or not. Apart from the primary internet connection, the Exchange Server configuration settings should also be overlooked time and again in order to do away with ay kind of faulty error.
- Disable/Switch off all active anti-virus, firewalls on your system: Firewalls or Antivirus sometimes blocks the mail flow in the Microsoft Outlook application. these firewalls have to be uninstalled so that they can be removed. For that, navigate to Control Panel and click on Network and Sharing Center option. A new page namely Network and Sharing Center will open. Here click on Windows Defender Firewall link on the bottom left of the page. On the next page, go to the left panel and click on link titled Turn Windows Defender Firewall on or off. Further on the Customize Settings page, select the option saying Turn off Windows Defender Firewall and click OK.
Similarly users can disable the other active third-party applications like Anti-ware, malware, etc.
- Accelerating Server Timeout settings in Outlook: By increasing the server timeout settings in Outlook, the connection failure or blocking issue can be extended or avoided for more time. Let us know its procedure.
- Start your Microsoft Outlook application.
- Click on the File tab and then click on Account Settings option.
- On the Email Accounts page, select the account and click on Change option. Then click on More Settings.
- Click on the Advanced tab and then drag the server timeout settings bar to the right to increase it.
- Finally, click on OK.
- Re-launch the Outlook application.
- Recreating Outlook profile: The corrupt or damaged Outlook profile may also hinder the Send/Receive function and restricts the update of SMTP-based emails in the Outlook application. To create new Outlook profile, there is an inbuilt service to recreate the Outlook profile manually using these steps.
- Close the Microsoft Outlook application.
- Go to the Control Panel on your system and click on the Mail option.
- On the Mail Setup dialogue box, click on the Show Profiles option.
- A new dialogue box will appear. click on the Add option to add a new profile.
- Provide a new name for the profile and click on OK.
- Next, select the new profile that you have created, select Always use this profile and select your Outlook account from the drop-down menu. Finally, click on OK.
- Now, that the new Outlook profiles is created and you can set the same as default, launch your Microsoft Outlook application and click on Send/Receive option to check if the issue is resolved.
- Repair Outlook File using in-built repair utility: This is the solution which can be used if the real problem is the corruption of the file.
It is the ultimate solution as if the above solutions are not helping you. Manually, we can repair the OST file using two in-built utilities – scanPST.exe (Inbox repair tool) and scanOST.exe. Both the applications support scanning and repairing of corrupt OST files.
These in-built applications have limitations like – it repair only minor corruptions, does not support large size database files and includes risk of data and properties loss.
Automated Solution
It is preferred over the native solutions because it is very easy and direct. There is no risk involved in this. It works automatically and without any inherent limitations..
SysTools OST to PST Converter solution is the best of all OST repair and converter tools. It can repair even highly corrupted, damaged OST files and converts OST to PST file format easily. It allows selecting the OST mailbox items specifically and supports all the Outlook as well as Exchange Server versions. The process is simple and far efficient than the manual techniques. So, consider your OST files at secure place with Best OST to PST tool.
Conclusion
All of these methods are equally tried and tested and these methods are very useful in order to obtain the given results. This is the need of the hour as these Outlook 0x800ccc0f Error issues can be affecting the long term performance.


I encountered this error several times while using Outlook, and each time this blog’s methods assisted me in resolving it. All the suggested native solutions are best for this error.
After checking all the described methods one by one I founded the exact caused (disable faulty add-ins) behind this Outlook 0x800ccc0f error. Which was showing sending/receiving emails. I am extremely thankful to the author for sharing this helpful suggestion.
We frequently encounter the error 0x800ccc0f while using Microsoft Outlook. It’s one of the most common Outlook mistakes. Whenever I face this error, I always use the suggested solution in this blog to fix it.
I am a regular reader of this informative blog, and I faced this error so many times but any one of the above given method worked and fixed this error whenever I got this issue with my Outlook.
This Outlook is prompted during send and receive of emails using Outlook. One can fix this error but there are so many reasons. I looked at 3 causes and then finally after recreating the Outlook profile, I could fix the issue and start working normally.
This error occurred several times for me as a result of a server connection problem. This error was fixed using a native and automated solution provided by the blog. I used the second method to resolve this error, which was extremely effective. Thank you for sharing this information.
While I am using MS Outlook as an email client error 0x800ccc0f occurs multiple times and I searched for a free solution, then these blogs help me. And suggested me causes and ways to solve this issue.
I troubled several times because of error 0x800ccc0f and not able to work. Above given method helps me to fix this error by inbuilt utility scanOST.exe. I am grateful to the creator of this blog to solve my problems.
Due to some OST file corruption, I faced 0x800ccc0f error in MS Outlook. I do these methods and be able to update my MS Outlook mailbox. Thanks to the entire team for providing these useful tricks.