M.S Outlook has many checks to provide a secure and protected environment to take care of users’ data. However, these checks are purposely good, but sometimes
it also becomes the cause of the issues/errors. With Outlook there are some frequent error are like Outlook error 0x8004210A, 0x800CCC0B, 0x8004210B. These errors pop out mostly while sending or receiving the email. This blog will cover all three above-given Outlook errors and explain how to resolve them. Be with the blog till the end and get a gist of the errors and solutions.
1. Outlook error 0x8004210A
It is a common error user encounter while sending/ receiving an email in Outlook. This error, “The operation timed out waiting for a response from the receiving (POP) server,” comes out when you go for the POP3 email account in Outlook.
- Possible reasons for the Outlook error 0x8004210A include improper settings in the SSL layer authentication, antivirus program, firewall and port number, etcetera. Although the causes may differ from user to user, it is wise to check for all the possibilities.
Steps/ Cross-checks to resolve Outlook error 0x8004210A:
- Increase the server timeout duration; follow the below-given steps for this:
- Open the Account Settings using the File Menu in Outlook.
- Choose the desired POP3 email account and make click on “Change”.
- Go with the “More Settings”.
- Click on the “Advanced” tab and increase the server timeout as needed.
- Finally, click Ok.
- Check for the Firewall and Antivirus program and ensure uninterrupted/unrestricted access to Outlook. Must discontinue the scan of incoming/outgoing email features.
- To filter out the possibility of a corrupted/damaged/improper Outlook profile, create a new Outlook Profile.
- You can also try opening Outlook in safe mode; check if the issue is resolved.
2. Outlook Error 0x800CCC0B
Outlook Error 0x800CCC0B is also a frequent error associated with the wrong SMTP server configuration. Other than those mentioned above, cross-check for the Outlook error 0x8004210A; some specific points to check are:
- Change the port number for the SMTP; port 25 may create problems in several cases. Prefer Outgoing server (SMTP) port 26.
- Configure Outlook with SMTP: My server requires an authentication option. If it doesn’t work, follow the below-given steps:
- Open Outlook, under the File page, Info>> Account Settings.
- Go with the email menu and double-click on the email address with which you are facing the error.
- Now click on the “More Option” that will be on the pop-up.
- Click on the Outgoing Server and check for the “My outgoing server (SMTP) requires authentication”.
- And finally, enter the User Name and Password. Click OK.
3. Outlook error 0x8004210B
This error pops out with the message, “The operation timed out and waiting for a response from the sending (SMTP) server”. It reflects that the server is taking extra time to access and send emails.
- You must check for the Outlook distribution list’s email addresses to counter it.
- Check for the compatibility of the Outlook version and the O.S.
- Check for all the cross-checks mentioned for the Outlook error 0x8004210A.
In all above-explained Outlook errors, i.e. 0x8004210A, 0x800CCC0B, 0x8004210B, if the above-given steps and check don’t work, then there are more chances of the .pst file corruption that causes this issue frequently. Corrupted .pst files become the reason for many common Outlook errors, and repairing them becomes necessary. To repair the .pst file, an inbuilt utility from Outlook called scanpst.exe is also available. Let’s get into the deep:
Steps to use Scanpst.exe utility:
- Locate Scanpst and double-click to run it.
- Browse the corrupted .pst file.
- The browsed .pst file is visible here; start scanning using the Start option.
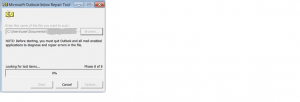
- The wizard is saying that the utility has found errors. If you want to take a backup before proceeding with repairing, check the box.
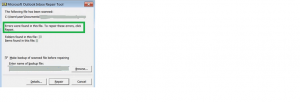
- Finally, click on Repair; the repairing process will begin.
- A Repair Complete message will pop up. Click on the Ok.
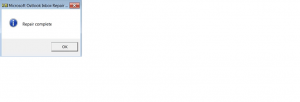
Must be aware of the drawbacks and limitations of the Scanpst.exe:
- You can’t process a file of more than 2 GB., while most .pst files have larger sizes than 2 GB.
- Severe/complex corruption issues can’t be handled with the inbuilt utility.
- A proper technical hand is a must for the manual repair PST file. A small misstep and you may face a data-loss issue.
- Chances of human errors are always there. Also, users do not get any other options for the resultant files.
Final Words:
Errors in the Outlook-like 0x8004210A, 0x800CCC0B, 0x8004210B are common. Some checks and tips are explained in this write-up to get rid of these errors. If your issue didn’t solve with these tips/steps, then the chances of having corrupted .pst files are very high. To repair .pst files, the Scanpst.exe utility is also present, but it has many limitations and drawbacks; professionals do not find it handy. For the efficient and effortless repairing of PST files, you must go with a professional third-party tool PST Repair that is developed to provide a professional solution to users.

