Microsoft Outlook has been one of the favorite email services for users around the globe. It’s being used so much that the errors that occur in Outlook have now become very common.
You can easily find solutions to any error that has occurred before you. One such error is 0x80070002 which Outlook users face while using the cloud-based application. However, the error comes in the unidentified category of errors; there are some solutions to it given by the experts for the safety and continuity of work.
There are majorly two reasons why this error 0x80070002 occurs before the Outlook users:
- The file structure is corrupted in Windows.
- Inaccessibility of the desired directory to create PST files.
Although this error is system-based, it can still create harmful effects on the functions of the Outlook application. In this blog, we will focus on the solutions related to this error.
How to solve the error 0x80070002 in Windows?
The error code 0x80070002 is an unidentified or unknown error that can affect the functionality of the Outlook application. Here are some useful solutions to solve this issue.
Solution 1: Re-installation of Windows
This solution is used when the file structure is corrupted in Windows. You may opt for repairing the file structure but it may not be perfect and there are chances that it may not be successful as well. Re-installing Windows can be a better alternative in terms of the success rate. However, this is a time-taking effort and you may lose energy but it gives you a good result.
Solution 2: Modify Settings for Windows Registry
This solution is less time taking than the above and is used when there is inaccessibility of the desired directory for Outlook to create a PST file. Here are the following steps that will guide you achieve it:
- In your system go to C:\Users\User name\Documents location and create a new folder for PST files.
- To start the registry process press Windows+R to launch the run command and then type Regedit in it.
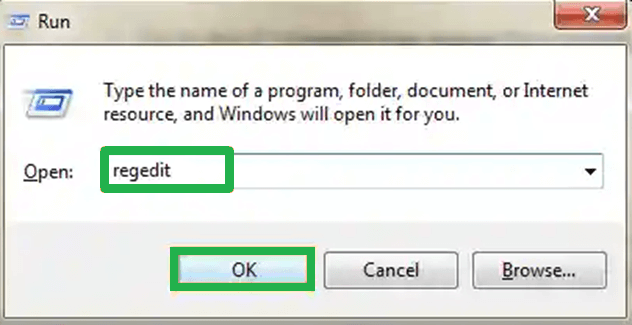
- This will take you to the registry editor page.
- In the appeared page navigate to this location- HKEY_CURRENT_USER\Software\Microsoft\Office\ > OfficeVersion > \Outlook. To find your Office version, refer to this list-
- Outlook 2007- 12.0
- Outlook 2010- 14.0
- Outlook 2013- 15.0
- Outlook 2016 & 2019- 16.0
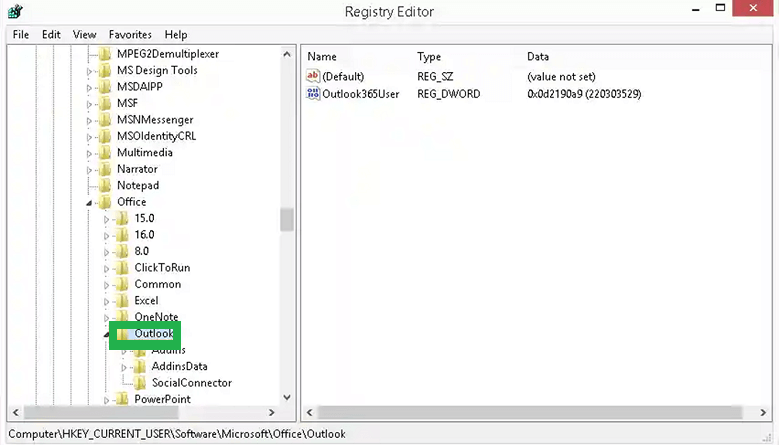
- Once the location is visible to you, right-click on the blank space that is visible in the right panel. On the New button>String Value.
- A new window will open, click on the value name field and enter ForcePSTPath before clicking OK.
- In the same panel, you will find ForcePSTPath and right-click on it. Select the Modify option from the list. Provide the path- C:\Users\User name\Documents in the Value Data field of the newly created PST file. Then click OK.
- You can now exit the registry editor and restart the Microsoft Outlook application. Create a new account to see if the error is occurring again or not. It will not.
Solution 3: Corrupt PST file repair
This solution is not a definite one but sometimes may help or may not. For repairing a PST file you can use the built-in repair tool Scanpst.exe. To begin with, you need to know the location of the file which can be different in different versions of Outlook.
Outlook 2007:
C:\Program Files\Microsoft Office\Office12
C:\Program Files(x86)\Microsoft Office\Office12
Outlook 2010:
C:\Program Files\Microsoft Office\Office14
C:\Program Files\Microsoft Office(x86)\Office14
Outlook 2013:
C:\Program Files\Microsoft Office\Office15
C:\Program Files(x86)\Microsoft Office\Office15
Outlook 2016:
C:\Program Files\Microsoft Office\root\Office16
C:\Program Files(x86)\Microsoft Office\root\Office16
Outlook 2019:
C:\Program Files\Microsoft Office\root\Office16
Now to start repairing the file:
- Launch the scanpst.exe tool on your system.
- To select the location of the PST file click on the Browse button.
- Click on the Start button to initiate.
- Click on the Repair button to remove any error that occurred during the search.
Solution 4: Using third-party tools
You can use any of the above methods at your convenience but we recommend you to use third-party tools such as PST repair to avoid long methods and fast recovery of the file. They can fix all kinds of errors and take relatively less time than other methods.
Winding up
Outlook is prone to many errors due to the massive user base around the world. All of the errors have become very common including the unidentified ones. To solve this issue you can use either manual or automatic methods such as third-party tools. We encourage you to choose as per your convenience.

