Outlook is considered the best email handling platform not only due to its vast number of features supportable to the business, but its security features where the emails get the highest priority in conducting the communication. Whenever the user sends an email, then the copy of the mail is present in the sent items folder where the sender can check that the email has been sent. But, when the Outlook sent items missing, then it creates worry regarding a successful communication.
As there can be several reasons behind such occurrence “Outlook sent items missing”, so it is not fair to put the blame on the single reasons. Here are some reasons that stop the copy the sent mail in the sent items –
- The email was not sent actually. You should check the outbox folder incase the email is stuck there. Then you can resend the email.
- The email copy has been deleted from the sent items folder due to mishandling or deliberate attempt from other user. Check the Deleted items folder.
- The ‘Save copies of messages in the Sent Items folder’ has been disabled in Outlook.
Methods to fix Outlook sent items missing
Method 1. Enable the option to save the copy of messages in the sent items folder.
Because the given option is disabled, so there is no chance of getting the email in the required folder. So, you should enable the option as soon as you want to save the sent emails.
- Click File in Outlook application menu bar.
- Click Options that will open the Outlook options wizard.
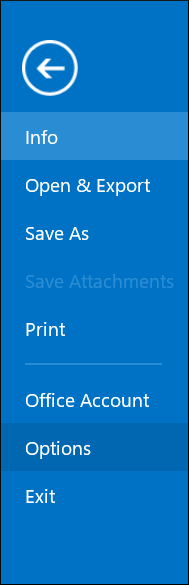
- Go to Mail category and in the Save Messages, click the checkbox to Save copies of messages in the Sent Items folder.
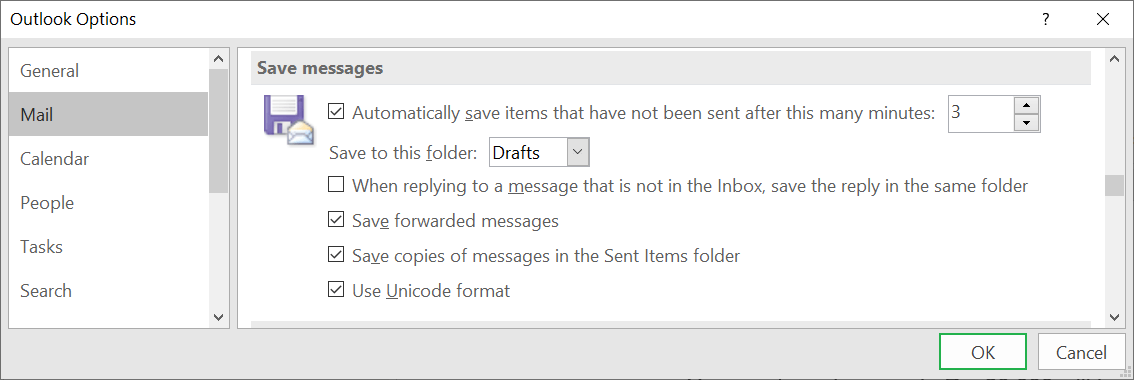
- Restart Outlook and try to send a test email.
Method 2. Manage the Outlook Group Policy Settings.
The Outlook Group Policy settings control the email handling on a deeper level. You need to make sure that the E-mail options are working as per your control to avoid Outlook sent items missing issue.
- In the Outlook 2016, you need to follow the below path to reach to the E-mail options.
After opening the E-mail options wizard, go to Message handling and click Enabled that will enable the policy. There is same option with the checkbox to keep the copies of messages in the sent items folder. Click Apply.
Method 3. Clean out the older emails.
Outlook gives many settings to manage the email in a certain way. One feature is to get rid of older emails to get more space for the new emails. When the user has not fixed the properties for any folder, then the emails will continue to grow in number and there will not space for the new ones.
- Go to Sent Items folder, right-click it. Then choose Properties.
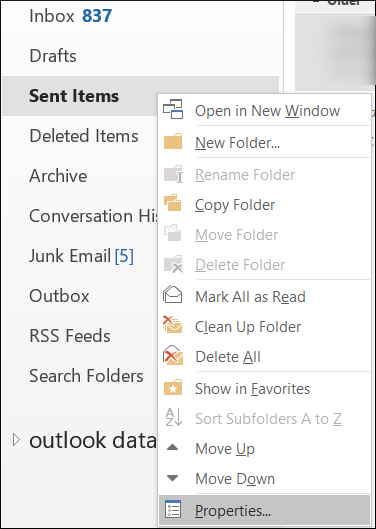
- Go to AutoArchive tab and enable the option to Archive this folder using these settings. Then select ‘Clean out items older than’, then set the period.
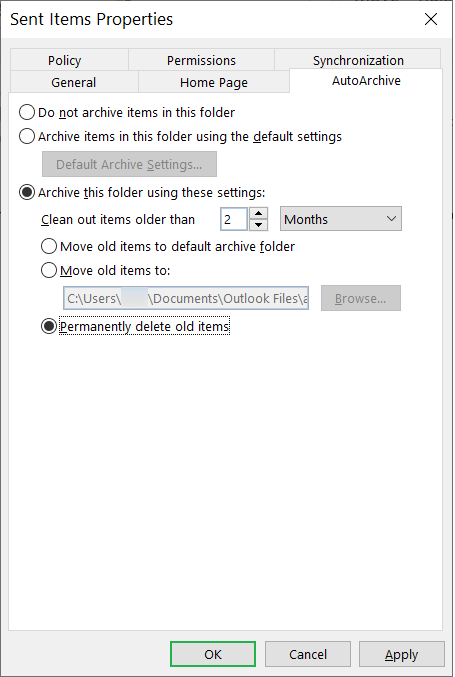
- At last, use the option ‘Permanently delete older items’ and click Apply.
Method 4. Set another folder to receive the sent items.
When you are going to compose a new mail, then you can set the option to Save the Sent item to a different folder than the default one.
- Click New Email and go to Options tab.
- In the Save Sent Items to, and click another folder in the drop down.
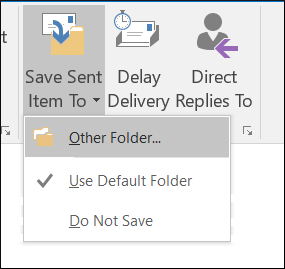
- Select another folder than the original one to save the sent mail.
Method 5. Repair the corrupt Outlook data file.
When the corruption hits the Outlook information, then it makes the emails inaccessible. The corrupt emails can affect the overall mailbox and soon the Outlook will start to show the errors.
If the Outlook sent items missing in their respective even when the settings are properly done, then you should look for free PST repair methods to recover Outlook items. Generally, the Inbox Repair Tool can help you to recover the files in the smaller scale. When Inbox Repair Tool fails in recovering the emails, then you should use a professional Outlook recovery tool to repair the corrupt PST file.
A professional Outlook PST repair tool is able to scan the PST file including multiple mailboxes and their properties. After recovery, you can save the data in the available formats and filter settings.

