Microsoft Outlook is the most preferred email client, and it has become a favorite among users due to its built-in features, like allowing users to send and receive emails.
It uses the two most popular file formats to store its user’s mailbox data, i.e., OST and PST. However, we have also not forgotten that it is also a part of the Microsoft Office suite, Office 365 and Exchange, and by syncing all these, we can also manage their server users’ data.
For more information, we also have to know that Outlook stores all the user’s mailbox data for offline work in an OST file -Offline Storage Folder. But sometimes, when users try to synchronize the mail items from the Outlook OST file to the mailbox server, they face synchronization log issues in MS Outlook; it is all due to users facing gaps in the messages, being stuck in the ongoing process and others.
In this How-to-guide, we have discussed the multiple reasons behind the Outlook synchronization log issue and the methods to fix them without losing any specific mailbox items. But what if your OST file is corrupt or damaged? In that case, you were not able to resolve the synchronization log issue manually; first, you need to repair OST file, and for this, we suggest you to use best OST to PST Converter Tool, which helps users to deals with all types of corruption in Exchange OST files.
How do we Detect Outlook Synchronization Log Issue?
When Outlook is synced with Exchange or Office 365, the process performed by you gets automatic updates on the OST file, which are synchronized with the mailbox server later. Correspondingly the same is for the Outlook web app(OWA); when someone performs any function in the OWA, it is saved on the mailbox server and synchronized with the Outlook OST automatically.
However, when there are any outdated or missing messages and mail items in Outlook, the synced process is not successful; it will display you the Outlook synchronization log issue, and due to this, Outlook leads to severe problems like:
- Users are not able to send or receive email messages.
- One cannot send any things like attachment files appropriately.
- Facing temporary network failure by users.
- When someone wants to sync the messages in the mail items, Outlook indicates the error.
- It may also be possible that Outlook mailbox items are not present and something is missing, like emails, attachments, contacts, notes, calendar items, journal entries, and shared folders.
- Users also face inconsistency issues in the OWA.
- Cache Exchange mode gets disabled and does not reflect the items.
- Users also detect variations in MS Outlook desktop or Web App messages.
- If the synchronization process is completed, some contents and items are missing in the OST file.
Reasons Behind the Synchronization Log Issue
Many reasons lead to the need to fix Outlook synchronization log issues and errors, such as:
- Corruption or damage of the OST file leads to the error.
- Bad internet connection.
- Access the offline stored mailbox items on the mobile device.
- Server
- Server failure or not working is also a cause behind the synchronization log issue.
- An error also occurs because the large or oversized OST file is prone to damage and integrity issues.
How to identify the synchronization settings in Outlook?
You can quickly check if the sync issue exists between the Exchange Server and OST file by implementing the given below steps:
- Start MS Outlook on your computer.
- Right-click on any folder containing the OST file items.
- Select Properties from the list.
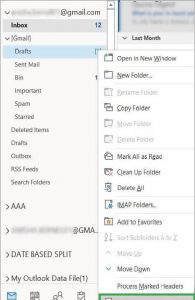
- Here, you will find that the Drafts Properties window will open on your screen.
- Check the Last Synchronized data carefully.
Easy Fixes to Troubleshoot Outlook Synchronization Log issue
Before moving to the solution of how to resolve the synchronization Log issue in MS Outlook, let’s look at the fixes using which you may overcome the possibility of error again:
- Make sure you establish a proper internet connection.
- Try to check all the server and Outlook settings regularly.
- Verify whether your Outlook profile is active or not.
- Ensure the availability of the server before the process of the synchronization.
Methods to Fix Synchronization Log Issue in MS Outlook
Multiple methods claim to fix the synchronization Log issue between a local Offline Storage Table or OST file and Exchange, Office 365 (Microsoft 365), IMAP, or Outlook.com account. Try the following methods to fix the Outlook synchronization log Issue. All of these are easy to follow and make sure of your data integrity.
Method 1: Turn off the Cached Exchange Mode
Cached Exchange mode can store all the user’s mailbox data on the local drive and update the same on the server. Thus, the sync folder will also be disabled if you disable the CEM. You can turn it on or off to check whether this error occurs due to this or not:
- Start MS Outlook and go to the File.
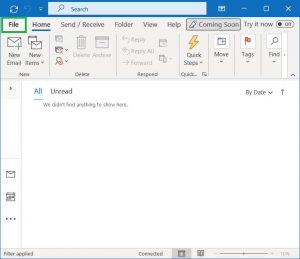
- Select Account Settings >> Account Settings.
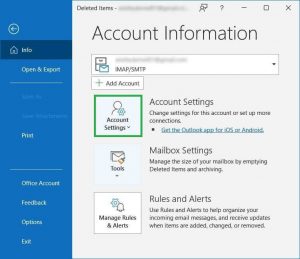
- Choose your Outlook profile and click on the Change button.

- Uncheck the Cached Exchange Mode selected.
- Finally, close and restart the Outlook application.
Method 2: Try to Create a new Outlook profile
Creating a new profile in MS Outlook is also a method to fix the synchronization log issue; follow the steps given below:
- Type Control Panel in the search tab to open it.
- Go to Mail (Microsoft Outlook).
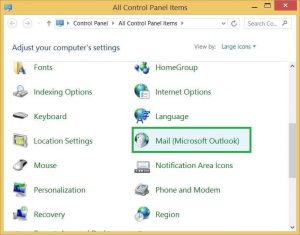
- In the Mail Setup wizard, click on Show Profiles.
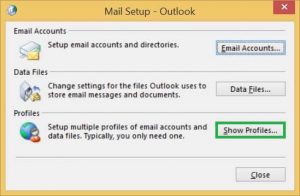
- Here, select the Add option.
- Ensure to configure your Exchange account and settings.
- Now, enter all the required details and click on Next.
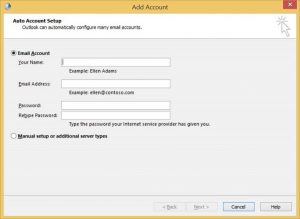
- Click Finish to complete the profile creation process.
Method 3: Remove all the Sync Issues Data
If your synchronization is not working in Outlook, you can remove it to fix the sync issue. Additionally, it will allow users to have a chance to start again; and it may resolve the sync issue.
- Open Outlook and click on the 3 dots present on the dashboard.
- Here, click on the Folders option.
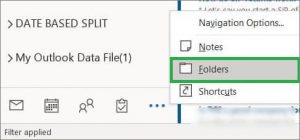
- You will find the Sync issue folder on the left panel.
- Click on it to open.
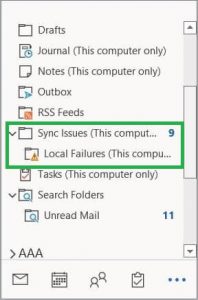
- Here, select all the messages and empty the folder.
- Exit Outlook and restart your system.
Method 4: Repair Corrupt Outlook OST file
If all of the above methods are not capable to fix Outlook synchronization Log Issue, then it may be clear that your OST file is corrupted or damaged. Thus, it requires repairing the OST file and restoring all the mailbox data before the severe problems.
You can rename the OST file or create a new file to fix the OST file corruption issue and then synchronize that new one with the server. Your sync log issue may get fixed, but it will also severely corrupt the file. Therefore, we recommend you to use the professional solution, i.e., OST to PST Converter. The software is designed with a highly advanced algorithm to restore all the mailbox data from the corrupt OST file, like emails, contacts, tasks, notes, attachments, calendars, etc.
This Repair OST Tool has an easy-to-use interface and allows users to convert the recovered OST data into other formats like PST, MSG, EML, etc. In addition, the software work with all Outlook, Exchange Server and Windows versions.
Conclusion
In this blog, we discussed all the reasons and methods to fix Outlook synchronization log issue. However, all these solutions only work if your OST file is healthy and has a sync issue. But if you have a corrupt, inaccessible or damaged OST file, try a professional utility that allows you to fix the OST file issue successfully.


I faced this error during the sending of emails in Outlook, and I referred to this blog’s method to fix this issue. All the methods are very well explained, step by step, to assist the user. Thanks to the entire team for sharing this wonderful blog.