The error -‘RPC server is unavailable is a very common error with the users of Outlook or any other similar applications. Typically it is considered a network error
that can be caused by a simple action such as disabled File and Printer Sharing options. Even though a simple error, it can be harmful to new users because of their lack of experience. This blog is for everyone from new users to experienced ones who would want to learn about the RPC and its error.
What is RPC?
RPC or Remote Procedure Call is a method that is being used by computers to communicate with one another. This process has been in use for years now and is still used for communication between two processes among many in the modern-day computer system. With modern-day computer systems and multiple tasks being performed at the same time, RPC now functions as a medium between two different processes that understand the RPC response. There are many benefits of this RPC method including Windows-based resources sharing in the same network easily and effectively. It can be seen as a request and response system that has been structured according to the Client-Server communication model.
Here’s how it works:
A request created by the user will now be received by RPC and in response, the user will get revert based on the method generated by the server. This is the basic RPC request-response model.
What are the causes behind the ‘RPC server’s unavailable error?
There may be several reasons for the occurrence of this error. However, we have picked out the most common causes for you to understand easily.
- Windows Firewall Blocking Ports- Windows Firewall is responsible for the security of the system from unwanted threats and malware. Sometimes, it blocks the signals from reaching the ports in the server machine which can cause this error to occur.
- Fault in Windows Registry Settings- RPC functions only on valid Registry settings for Windows. Even the slightest corruption or fault will lead to RPC error.
- Network configuration Invalid- RPC is mainly used for transferring and communicating with other processes in the same system or same network. Without a solid and appropriate networking configuration, RPC errors will occur.
- Errors containing name resolutions- It is important to understand that when a user initiates a procedure call, it is generated with some kind of name, IP address, or ports. If any of these specifications is corrupted or invalid, the procedure call will fail and the error will occur.
- On your system go to the Start button, and type Windows Firewall in the Windows search bar. Then click on the Windows Firewall icon to open.
- Select the option- Allow apps to communicate through Windows Firewall. Now, click on the Change Settings button.
- Check all the boxes in front of Remote Assistance.
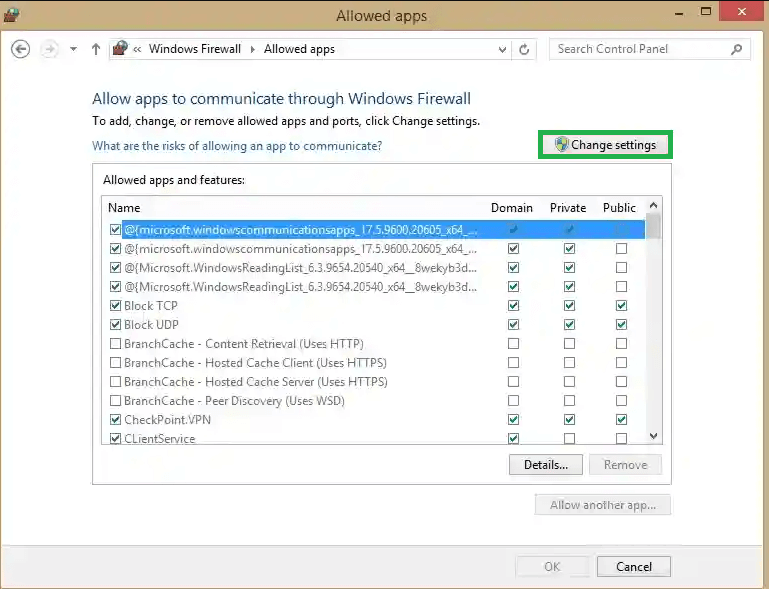
- Afterward, save changes and reboot. Now you can check whether the error is still there or not.
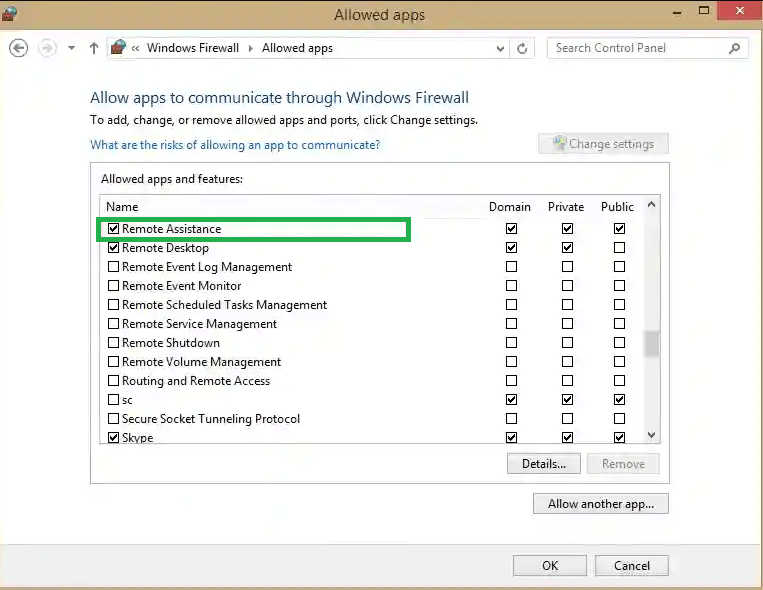
- Firstly launch Task Manager by Ctrl+Shift+Esc shortcut or you can also right-click on the Windows taskbar and select Task Manager Option.
- In the appeared manager, click on the Services button.
- In the bottom left of the window, click on Open Services.
- Search for the name Remote Procedure Call and check its status and set it as Automatic or not.
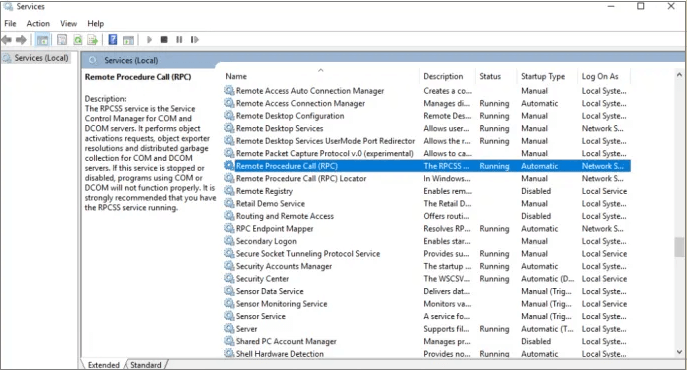
- Similarly, search DCOM Server Process Launcher and check the same for it.
- On your keyboard press Windows+R together to launch the run dialog box.
- Type Regedit in the blank space and hit Enter.
- Now go to the location- HKEY_LOCAL_MACHINE\SYSTEM\CurrentControlSet\Services\RpcSs.
- Start the key in the right pane and check and set the value to (2).
- Then navigate- HKEY_LOCAL_MACHINESYSTEMCurrentControlSetservicesDcomLaunch and HKEY_LOCAL_MACHINESYSTEMCurrentControlSetservicesRpcEptMapper locations separately. Now do the same with these two locations and set the value to (2).
- Go to Windows Search and type CMD to launch Command Prompt on your system. Select the Run as Administrator option.
- Now type the commands as shown below and hit Enter respectively after each of them.
-ipconfig/flushdns
-ipconfig/registerdns
-ipconfig/release
-ipconfig/renew
-netsh winsock reset
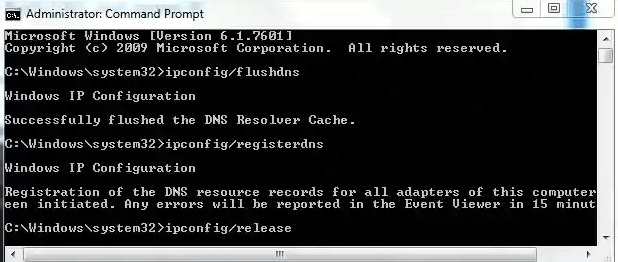
Fixing the error-RPC server is unavailable
We have under our experts tried to put forward the best of the fixes that can be, done for the error.
Fix 1: Correct Windows Firewall Settings
Fix 2: RPC services running on your system or not
This is more of a check process where we will have to find out if the RPC services are running on the system at present or not.
Fix 3: Check Windows Registry Settings
Fix 4: Flush DNS Server
Conclusion:
RPC or Remote Procedure Control is one of the oldest ways for computers to communicate and now is used for interconnecting processes in the same network. There can be errors and RPC may not work due to some reason. This is where you will be able to use any of the above-mentioned fixes and continue with your work.

