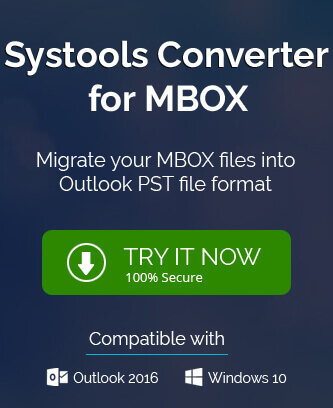Mozilla Thunderbird is an open-sourced application with a lot of features that help in managing emails, newsfeeds, conversations, and groups as well for the users.
Although it is very efficient and has many features at its disposal, thunderbird still expects common issues such as Thunderbird SMTP error that lead users to not being able to send or open emails. Being a desktop-based application it is preferred by users both professionally and personally. But the common error of not being able to send messages is a concern for the users and an unwanted break in their work.
What causes Thunderbird SMTP error to occur?
This error occurs when the SMTP server blocks the messages. This may also happen when sending messages is blocked by ISP restrictions to outgoing ports and mark them as spam. To send and receive emails SMTP is used as an internet standard by the users. The Thunderbird SMTP error, Cannot Send Messages also guides us to the actual problem of why the message is not sending. Therefore, the user can check the bounce error message to diagnose the problem.
Best solutions to fix Thunderbird SMTP error
There are multiple ways to solve this issue and we will discuss the best ways to achieve the solution as suggested by our experts.
Solution 1: IMAP and SMTP settings
- To begin with, launch the application of your system.
- Now go to the Tool button on the menu and choose the Account Settings option from there.
- In the appeared Account settings dialog box choose Outgoing Server (SMTP) and now make sure that for the configured email account, the SMTP is correct.
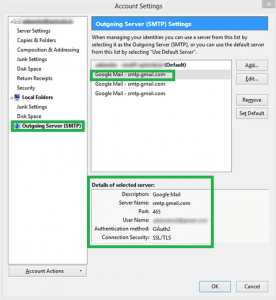
- To change the SMTP details and get rid of the problems go to the Edit button and change details according to your convenience.
- On the email provider site check for the mail and SMTP settings.
- Verify the settings and configured the account in Thunderbird.
Solution 2: Check that the Outgoing email is not blocked
Firewalls, Internet providers, or even the anti-virus, sometimes block your outgoing email which can cause this Thunderbird SMTP error to occur.
- For firewall and anti-virus, you can quickly go to their settings and turn them off and send a test mail to check.
- Many ISPs block sending of email messages on port 25. So you will have to change the port to 587or 465 and also try to connect with your service provider and check with them to sort the issue.
Solution 3: Update and reconfigure the Thunderbird application
- Firstly, update the application to its latest version.
- Most probably the issue will be solved but if it persists.
- Go to the Menu bar and select Option. Now select Security> Password> Saved Password.
- Delete the password of old accounts and reset the password for the current account. This will solve the persistent issue. You can check by sending a test mail.
Solution 4: Reset the SMTP password
Keep this as the last resort for your manual methods as this is very uncommon to have SMTP password wrong.
- Go to Tools button> Options.
- Click on the Security button from the Options wizard.
- Click on the password you want to delete and delete them.
Now you can configure your email account and check to see if the problem is solved or not. The other thing you can do is change your SMTP password by clicking on Reset email password on your ISP’s support website.
Solution 5: Change the email client and use a third-party tool
If either the problems still trouble you or you have decided to move to another email client such as Outlook, you can use MBOX to PST converter which is a third-party tool that will allow the users to easily transfer the data without any hassle.
Conclusion:
Thunderbird SMTP error is a very common error and one that provides a lot of information about why the messages are not sent. There are multiple solutions to this error in manual ways. However, we encourage the users to use third-party best MBOX to PST converter tools and switch to Outlook if the problem persists.